
スライドをデザインするとき、矢印パターンは、聴衆が重要なポイントに集中できるように誘導するために使用される一般的な要素です。ユーザーが美しい矢印パターンを作成できるように、PHP エディター Xiaoxin の操作プロセスを詳しく紹介します。次のコンテンツでは、図形ツールの選択から矢印スタイルのカスタマイズまで、PPT を使用して矢印パターンを作成するすべての手順を段階的に説明します。
イベントのプロセスや操作のステップを表現する必要があることがよくあります。このとき、ステップ矢印を試すことができます。
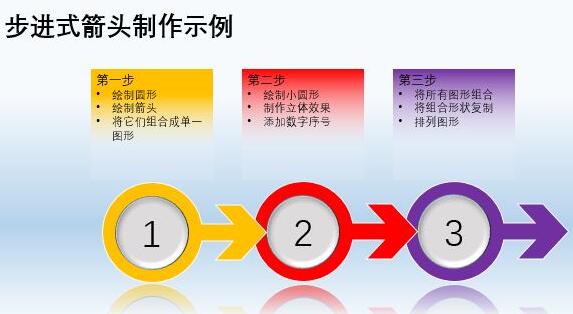
上の図は美しく見えますが、実際に作るのは複雑ではありません。段階的に実装してみましょう。 PPTを起動後、[挿入]タブに切り替え、[図形]をクリックし、Shiftキーを押しながら正円を描くことを選択します。
このエディタで通常の矢印と尾のない等直線矢印を描画してください。ここでは、通常の矢印と尾のない等直線の矢印を描いてから、それらをまとめて、[描画ツール-書式]タブの[図形の結合]で1つの図形に結合します。最終的な形状は特別な矢尻で、通常の矢尻と尾のない等直線的な矢尻で構成されます。
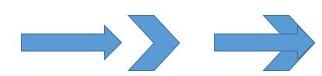
矢印と先ほど描いた円を結合し、さらに[図形の結合→結合]で一つの図形に結合します。
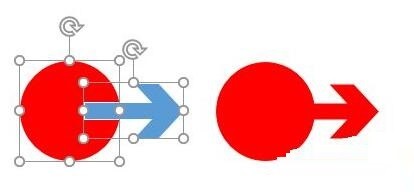
飾りを作りましょう。元の円の中心より少し小さい別の正円を描き、2 つの円を重ねます。後から描いた円をグレーで塗りつぶし、[描画ツール-書式]タブで[形状効果→プリズム]をクリックし、立体効果を選択します。最後に、円を数値シーケンスでマークします。
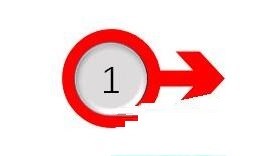
この図形をコピーしてさらに 2 つ貼り付け、それぞれに異なる塗りつぶしの色を設定して積み重ねます。位置を整えたら、真ん中の数字を修正します。
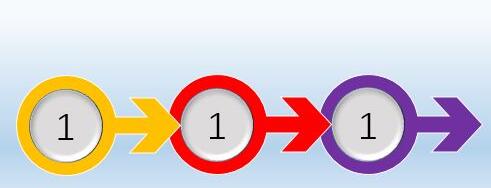
最後に、スライド全体にグラデーションの背景を追加し、作成された 3 つの矢印グラフィックに [イメージ] 反射効果を追加し、テキストなどを追加すると、次の例が得られます。この記事の始まり それは機能します。
立体矢印
次に、立体矢印の作り方を紹介しますので、まずは効果を見てみましょう。
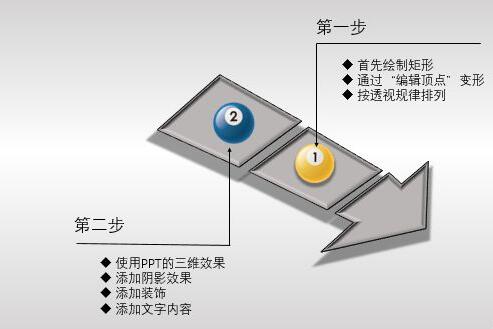
遠近効果を生成するには、通常描画される長方形に線を変更する必要があります。長方形を描き、一定の角度で回転させた後、長方形を右クリックして[頂点の編集]を選択します。このとき、長方形の4つの頂点の位置を自由にドラッグして、形状に応じて設定できます。近く、遠く、小さいという視点のルール。
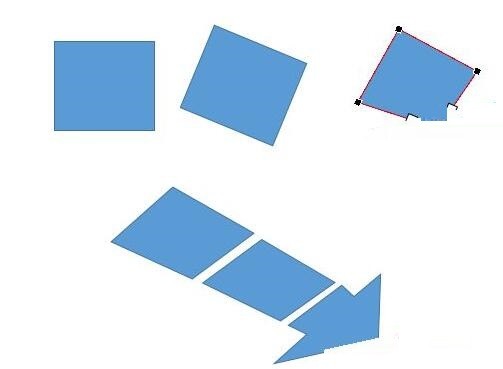
すべてのグラフィックを選択し、[描画ツール-書式]タブに切り替え、[シェイプエフェクト→プリズム]の[ソフトサークル]エフェクトをクリックします。グラフィックを右クリックし、[図形の書式設定]を選択し、右側の設定ペインを開き、[効果]項目(五角形のアイコン)に切り替えます。ここでは、幅、高さ、奥行きなど、3次元のさまざまなパラメータを設定します。次に、[シャドウ]を展開して立体投影効果を設定します。
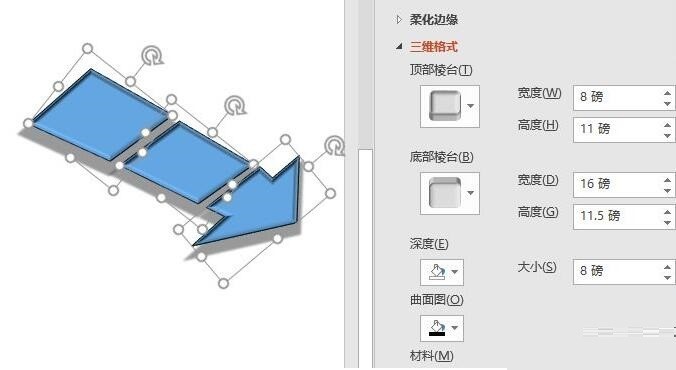
最後に、スライド全体の背景を設定し、その他の装飾を追加し、テキスト コンテンツを追加して、上記の効果画像を取得します。
以上がPPTを使用した矢印パターン作成の操作手順の詳細内容です。詳細については、PHP 中国語 Web サイトの他の関連記事を参照してください。