
Excel グラフに複数の曲線を描画すると、複数のデータ セット間の関係を効果的に表現できます。この記事では、データの追加、グラフの挿入、データ系列の設定、グラフの書式設定など、複数の曲線を描画する方法を詳しく紹介します。詳細なガイドに従うことで、洞察を得てデータ分析を実行するのに役立つ有益なグラフを簡単に作成できるようになります。
編集する必要がある Excel ドキュメントを開き、上の挿入オプションをクリックします。
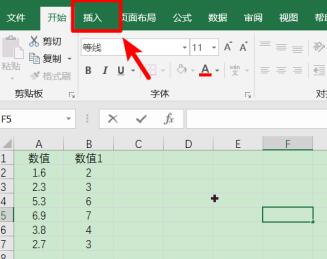
クリックした後、[挿入] で散布図のアイコンをクリックし、滑らかな線とデータ マーカーを含む散布図を選択します。
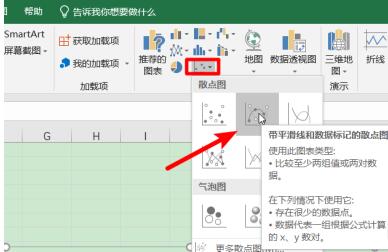
選択後、上部のアイコンの背景を選択し、オプションをクリックしてデータを選択することもできます。
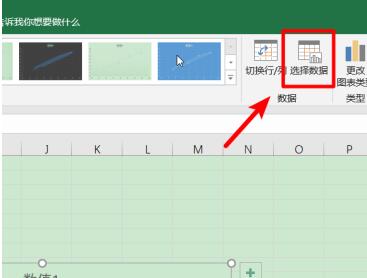
クリックした後、データの選択ページで、追加されたオプションをクリックします。
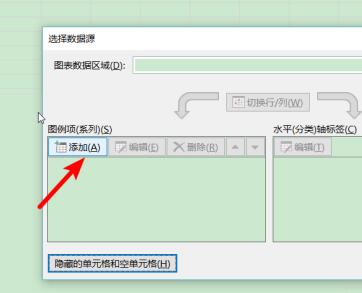
[追加] をクリックした後、データ系列の編集インターフェイスで系列名と X 軸系列値を選択し、選択後に [OK] をクリックします。
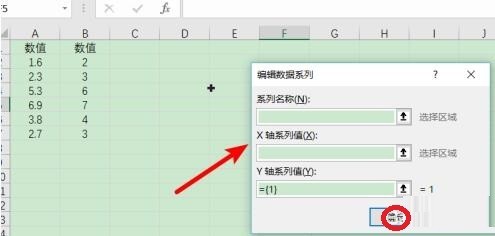
確認すると、チャートに垂直曲線が描かれることがわかります。
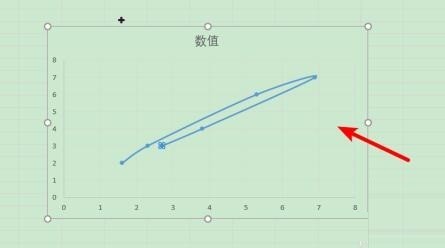
同様に、選択データに他のデータを追加し続け、「OK」をクリックします。
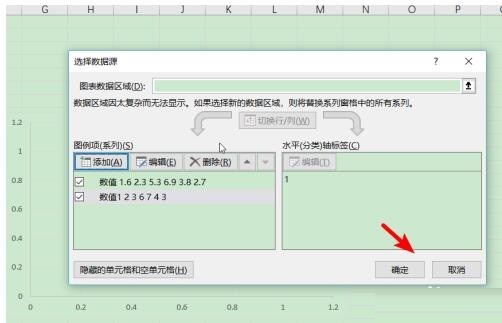
決定が完了したら、複数のデータ曲線をグラフに描いて表示できます。
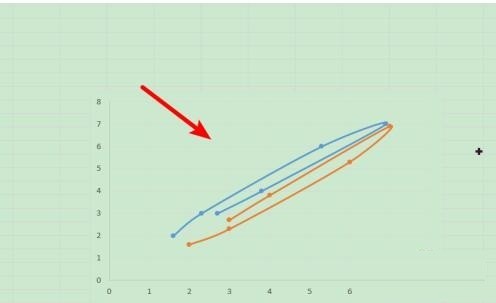
以上がExcel グラフで複数の曲線を描画するための詳細な手順の詳細内容です。詳細については、PHP 中国語 Web サイトの他の関連記事を参照してください。