
1. コンピューター上でパスワードを設定する PPT ドキュメントを開き、 (ツール) ドロップダウン メニューから (オプション) を選択します。
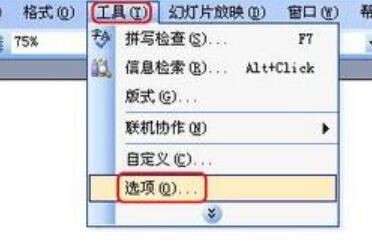
2. オプション ボックスを入力し、(セキュリティ) タブ バーに切り替えます。 2 つのパスワードの設定が表示されます。 1 つはアクセス許可の設定を開くこと、もう 1 つはアクセス許可の設定を変更することです。
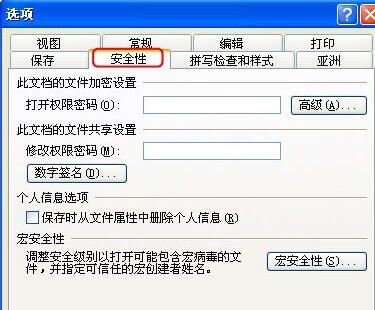
3. まず、公開権限のパスワードを設定し、公開権限設定パスワードボックスにパスワードを入力し、(OK)をクリックします。
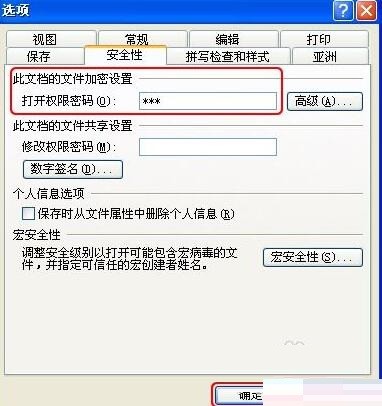
4. このとき、パスワード確認ダイアログが表示されますので、再度上記のパスワードを入力してください。もう一度 (OK) をクリックします。
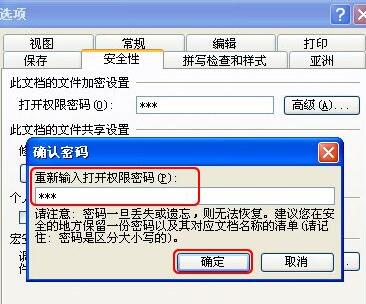
5. 設定を有効にするために、ドキュメントを終了する前に必ず保存してください。
6. 保存して終了した後、もう一度文書を開くと、パスワードを正しく入力した場合にのみ文書を入力できます。パスワードが間違って入力された場合、文書を開くことができません。
7. 同様に、アクセス許可を変更するためのパスワードを設定する必要がある場合は、セキュリティ タブの [アクセス許可パスワードの変更] ボックスにパスワードを入力し、(OK) をクリックします。
8. パスワード確認ダイアログが表示されますので、再度上記のパスワードを入力してください。もう一度 (OK) をクリックします。ドキュメントを終了する前に保存する必要もあります。
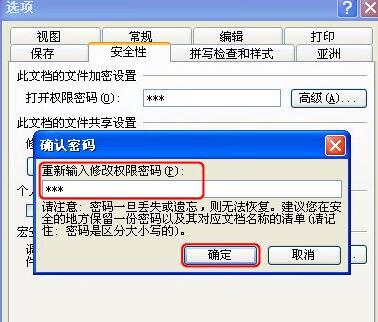
9. ドキュメントを再度開くと、パスワードの入力を求められます。最初のプロンプトでは、権限を開くためのパスワードの入力が求められ、2 つ目では、権限を変更するためのパスワードの入力が求められます。権限変更用のパスワードを入力しないと、クリックして入力した文書の内容を変更できません(読み取り専用)。

以上がPPT文書にパスワードを設定する方法の詳細内容です。詳細については、PHP 中国語 Web サイトの他の関連記事を参照してください。