
php editor AppleがWord文書の「開くパスワード」を解除する3つの方法を紹介しています。 Word文書を使用する際に、誤って「開くパスワード」を設定してしまった場合、そのパスワードを忘れてしまうと、その文書を開くことができなくなりますので、その際にはパスワードを解除する必要があります。この記事では、Word文書の「開くパスワード」を簡単に解除して、文書をより便利に処理できる3つの方法を紹介します。
Word 文書にパスワード保護が必要なくなった場合、つまり文書を開くたびにパスワードを入力したくない場合は、次の 2 つの方法を使用してパスワード保護をキャンセルできます。
方法 1:
まず、パスワード付きの Word 文書を開き、メニュー タブ [ファイル] をクリックし、新しいインターフェイスが表示されたら、[情報] - [文書の保護] - [パスワードで暗号化] をクリックします。
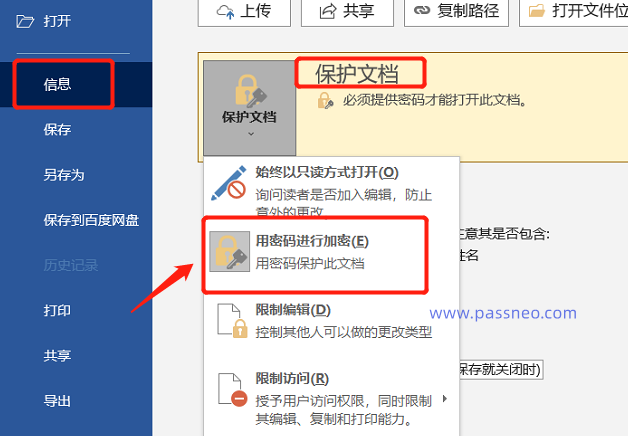
[暗号化された文書]ダイアログボックスが表示されると、パスワードフィールドにすでにパスワードが設定されていることがわかります。これは、最初に設定されている「開くパスワード」です。
パスワードを選択して削除し、[OK]をクリックして文書を保存すると、Word文書の「開くパスワード」が解除され、次回文書を開くときにパスワードを入力する必要がなくなります。
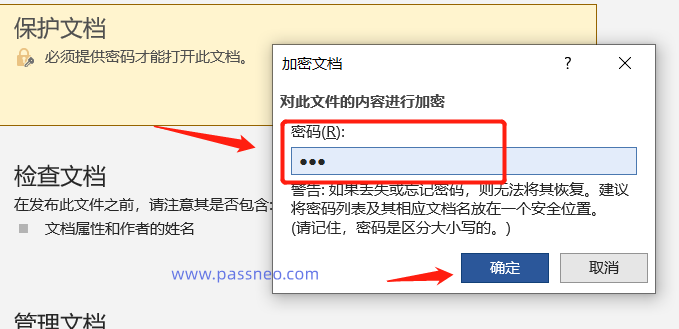
方法 2:
同様にパスワードを設定したWord文書を開き、メニュータブの[ファイル]-[名前を付けて保存]で[名前を付けて保存]ダイアログボックスを表示し、[ツール]オプションの[一般オプション]をクリックします。リスト。

[一般オプション]ダイアログボックスで、[ファイルを開くときのパスワード]に元々設定されている「開くパスワード」が設定されていることがわかります。同様にパスワードを選択して削除し、文書を保存します。 , Word 文書の「開くパスワード」が解除されます。

次に、Word 文書の「開くパスワード」を忘れた場合、それをキャンセルできますか?
上記の操作からわかるように、パスワードをキャンセルするにはパスワードを使用して文書を開く必要があるため、パスワードを忘れた場合はキャンセルできませんが、他のツールを使用してこの問題を解決できます。
たとえば、Pepsi Niu Word Password Recovery Tool は、忘れたパスワードを直接キャンセルすることはできませんが、Word 文書の「開くパスワード」を取得するのに役立ちます。
このツールには 4 つの取得方法が用意されています。まず、パスワード付きの Word 文書をツールにインポートし、適切な方法を選択してプロンプトに従います。

その後、パスワードが取得されるまで待ちます。

以上がWord文書の「開くパスワード」を解除する3つの方法の詳細内容です。詳細については、PHP 中国語 Web サイトの他の関連記事を参照してください。