
php Editor Xinyi OBS Studio は、強力なストリーミング メディア録画およびライブ ブロードキャスト ソフトウェアであり、多くのユーザーは、使用中に複数のウィンドウを同時にセットアップできることを望んでいます。ただし、OBS Studio で複数のウィンドウを同時にセットアップするのは簡単な作業ではありません。ユーザーが OBS Studio をより適切に適用できるように、この記事では、複数のウィンドウを同時に設定する方法と手順を詳しく紹介し、OBS Studio の高度な機能を簡単にマスターできるようにします。複雑なセットアップ プロセスについて心配する必要はありません。このチュートリアルではステップごとに説明するので、さまざまなライブ ブロードキャストや録画のニーズに簡単に対応できます。
1. まず、ソフトウェアを実行して操作インターフェイスに入り、ソースパネルの [ ] ボタンをクリックします。
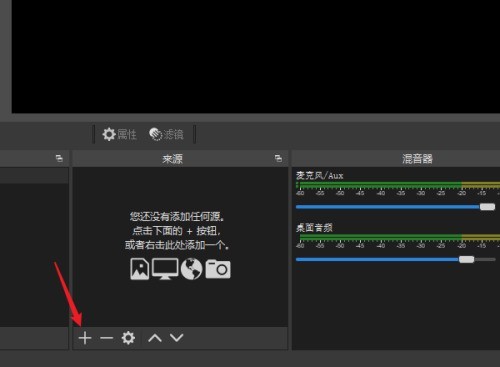
2. 次に、オープンソース プロジェクトの [メディア ライブラリ] を選択し、ローカル ビデオを追加します。
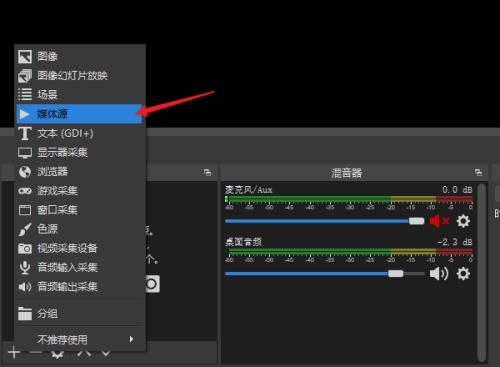
3. 新しいウィンドウを開き、[OK] ボタンをクリックして新しいメディアを作成します。
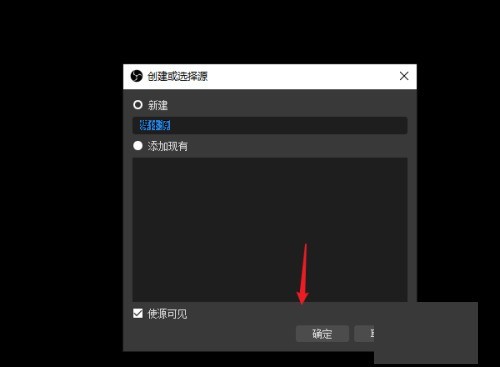
4. [参照]ボタンをクリックし、ローカルビデオファイルを選択し、[OK]をクリックするとメディアファイルの追加が完了します。
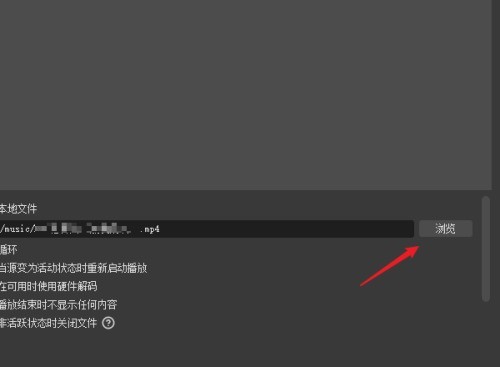
5. 境界線の小さな四角をドラッグしてウィンドウのサイズを変更します。また、ウィンドウを適切な位置に自由にドラッグすることもできます。
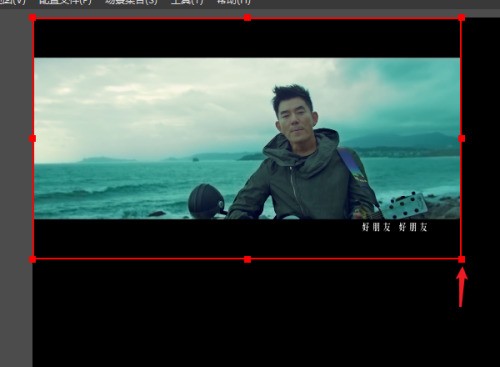
6. ソースパネルの[ ]ボタンをクリックして、新しい[ブラウザ]ソースウィンドウを追加します。
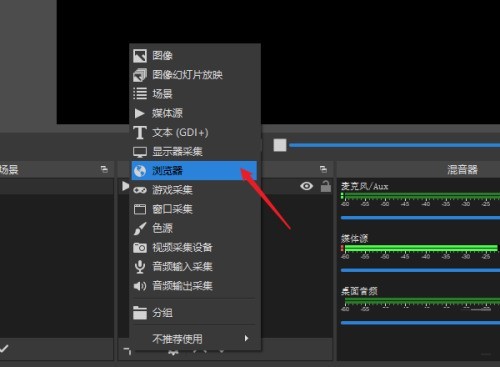
7. 作成を確認したら、URLに表示したいURLを入力し、幅と高さでウィンドウサイズを設定します。
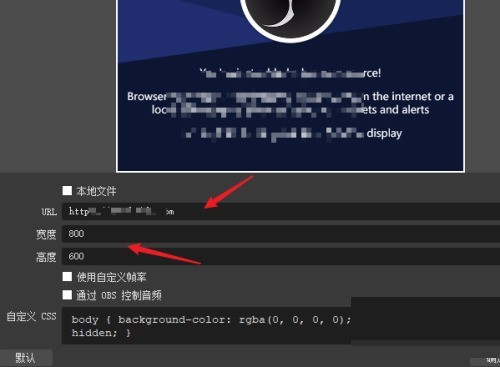
8. これで、画面上に 2 つのウィンドウの内容が表示され、必要に応じて他のウィンドウを追加し続けることができます。
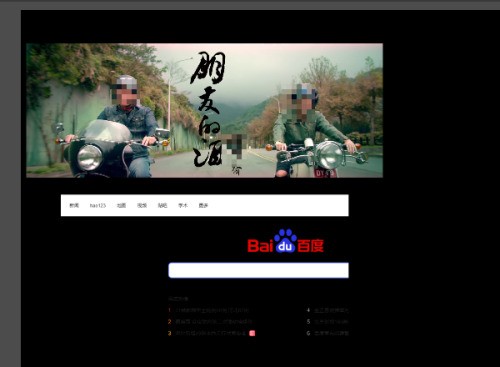
以上がOBS Studio で複数のウィンドウを同時にセットアップする方法_OBS Studio で複数のウィンドウを同時にセットアップするチュートリアルの詳細内容です。詳細については、PHP 中国語 Web サイトの他の関連記事を参照してください。