
php editor Strawberry では、Photoshop を使用して花で満たされた 3D キャラクターの効果を作成する詳細な方法を紹介します。レイヤースタイルやフィルターを上手に活用することで、文字を鮮やかな花が咲いたような立体的な文字効果を簡単に実現でき、デザイン作業に生き生きとした雰囲気を加えます。この記事のガイダンスに従って、このクールな効果を生み出し、デザイン作品に新鮮さと創造的なインスピレーションを注入するテクニックを簡単にマスターできます。
1. 新しいドキュメントを作成し、背景色を黒に設定します。テキスト ツールをクリックし、数字の 8 を入力します。
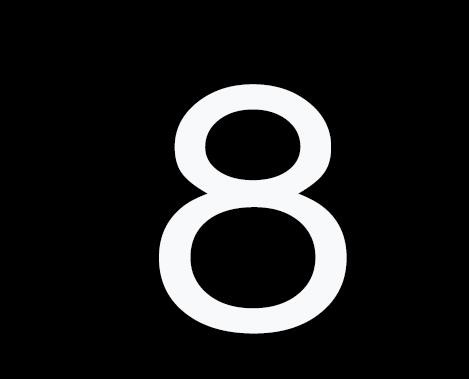
2. コントロール J テキストレイヤーを 3 回複製します。
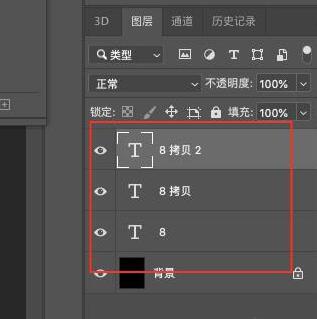
3. [長方形マーキーツール]をクリックし、8の一部を選択して[レイヤーマスクの追加]をクリックし、Altキーを押しながらマスクを次のレイヤーにコピーします。
4. コピーしたマスクをクリックし、Ctrl I を押したまま、「反転」を選択します。
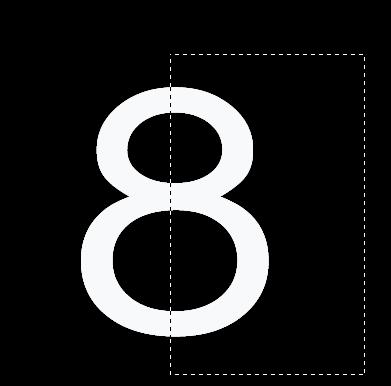
5. 撮影した写真を選択し、ドラッグして Alt キーを押してマスクを作成します。
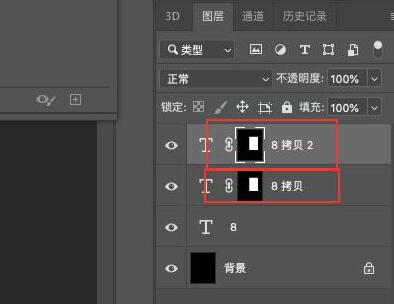
6. アイコン レイヤーを選択し、マテリアルをドラッグして Alt キーを押し、マスクを作成します。
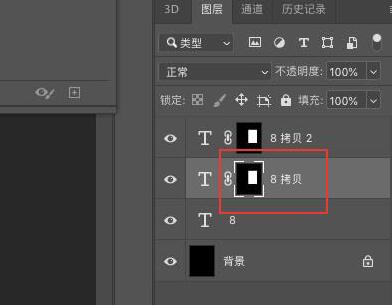
7. アイコン レイヤーを選択し、別のマテリアルをドラッグし、Alt キーを押してマスクを作成します。 Control T を押してレイヤーのサイズを縮小します。


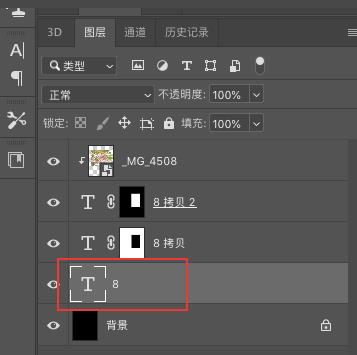
 ###
###
以上がPhotoshopで花で満たされた立体的な文字の効果を作成する詳細な方法の詳細内容です。詳細については、PHP 中国語 Web サイトの他の関連記事を参照してください。