
php editor Xinyi では、Excel 2016 でグラフィック縦棒グラフと折れ線グラフを追加する方法を紹介します。縦棒グラフと折れ線グラフは Excel でよく使用されるグラフの種類で、データの傾向や比較結果を視覚的に表示できます。この記事の詳細な手順と図を通じて、Excel 2016 でこれら 2 つのグラフを作成し、データの表示と視覚化の効果を向上させる方法を簡単に学ぶことができます。
1. Excel2016を新規作成し、使用するデータをインポートします。
図のデータを使用すると、最初の行のデータが X 軸のデータとして使用され、最後の 2 行のデータが Y 軸のデータとして使用されます。
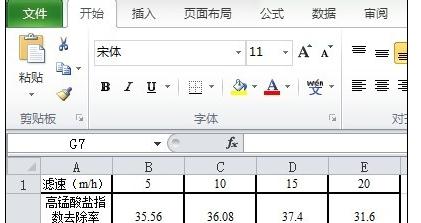
2. まず、データを散布図に描画します。
データを選択し、[挿入]列の[散布図]を選択し、散布図を描く場合は図のように[直線とデータマーカーを使用した散布図]を選択します。
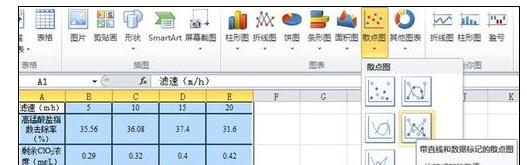
3. データ分析。
図からわかるように、2 つの Y 軸データの大きさの差は大きく、1 つの Y 軸の下に表示するのは明らかに不適切であるため、2 つの Y 軸が必要です。使用されること。
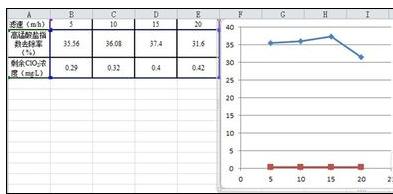
4. 別の数値データの座標軸を変更します。
赤色のデータ(操作対象のデータ)を選択し、右クリックして[データ系列の形式の設定]をクリックします。
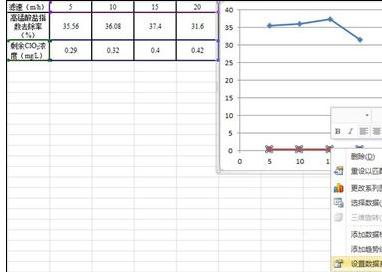
5. [第 2 軸] をクリックします。
ダイアログ ボックスが表示されるので、[第 2 軸] をクリックすると、グラフの右側に 2 番目の Y 軸が表示され、選択したデータは 2 番目の Y 軸に基づきます。
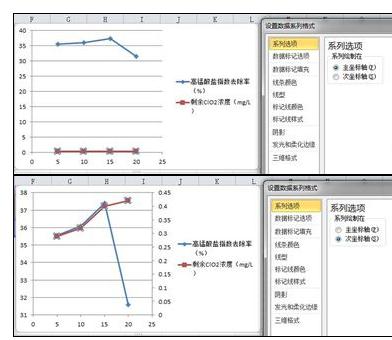 #6. グラフの種類を変更します。
#6. グラフの種類を変更します。
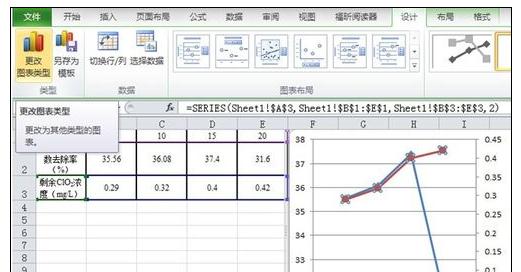
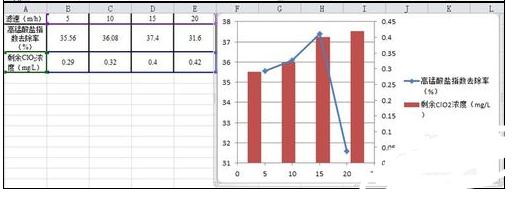 #7. 座標データが不適切な場合は、座標軸の形式を変更する必要があります。
#7. 座標データが不適切な場合は、座標軸の形式を変更する必要があります。
 8. 座標軸オプションの設定。
8. 座標軸オプションの設定。
以上がExcel2016で縦棒グラフと折れ線グラフを描画するためのグラフィックメソッドを追加する方法の詳細内容です。詳細については、PHP 中国語 Web サイトの他の関連記事を参照してください。