
php エディター Baicao は今日、win11 のパーソナライズされた推奨事項をオフにする方法に関するチュートリアルを共有します。 win11 は新しいユーザー エクスペリエンスをもたらしますが、パーソナライズされたレコメンド機能を好まないユーザーもいるかもしれません。パーソナライズされた推奨事項をオフにすると、ユーザーはプライバシーをより適切に保護し、システムのパフォーマンスを向上させることができます。以下では、Windows 11 でパーソナライズされたおすすめをオフにして、迷惑なおすすめを簡単に削除する方法を詳しく紹介します。
Win11 パーソナライズされた推奨事項を閉じる方法
1. 左下隅のタスクバーの [スタート] を右クリックします。
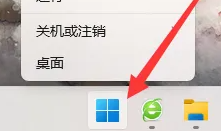
#2. 次に、オプション リストで [設定] をクリックします。
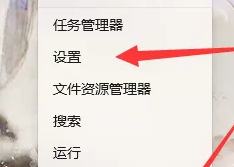
#3. 開いたウィンドウ インターフェイスで、左側の列の [個人用設定] オプションをクリックします。
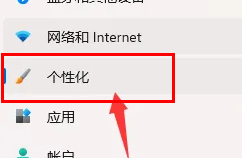
#4. 次に、右側の [開始] オプションをクリックします。
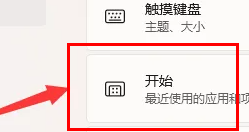
#5. 最後に、最近追加したアプリケーションの表示とよく使用するアプリケーションの表示の右側にあるスイッチ ボタンをオフにします。
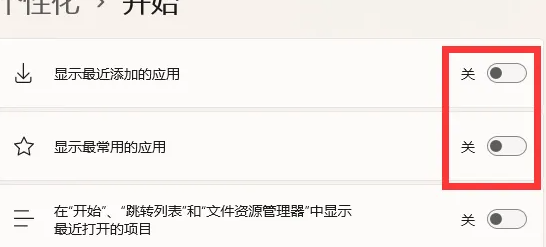
以上がwin11でパーソナライズされたおすすめをオフにする方法は? Windows 11 でパーソナライズされた推奨事項をオフにするチュートリアルの詳細内容です。詳細については、PHP 中国語 Web サイトの他の関連記事を参照してください。