
php editor XinyiではWIN10のコントロールパネルにビットロッカーがない場合の対処法を詳しく紹介します。 WIN10 システムでは、コントロール パネルはユーザーがシステムを設定および管理するための重要なツールですが、bitlocker 機能が利用できない場合があります。この記事では、ビットロッカー機能が利用できない問題を解決するための詳細なコントロール パネル チュートリアルを提供し、WIN10 システムの設定と管理スキルを簡単に習得できるようにします。
1. 開いたコントロールパネルウィンドウに、bitlockerドライブ暗号化の設定項目がありません。
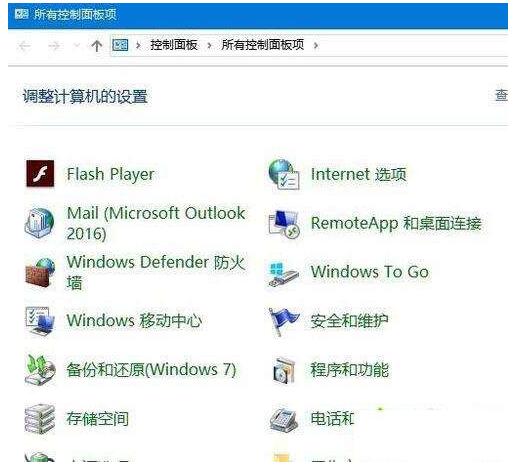
2. この時点で、デスクトップの左下隅にあるスタート ボタンを右クリックし、ポップアップ メニューの [ファイル名を指定して実行] メニュー項目をクリックします。
3. 開いた Windows 10 の実行ウィンドウで、services.msc コマンドを入力し、[OK] ボタンをクリックします。
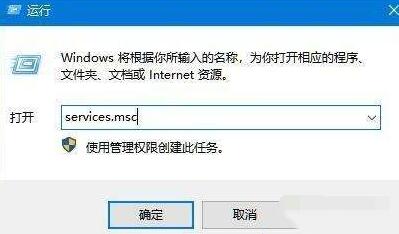
4. 開いたサービス ウィンドウで、BitLocker ドライブ暗号化サービス設定項目を見つけ、設定項目を右クリックし、ポップアップで [プロパティ] メニュー項目を選択します。メニュー。
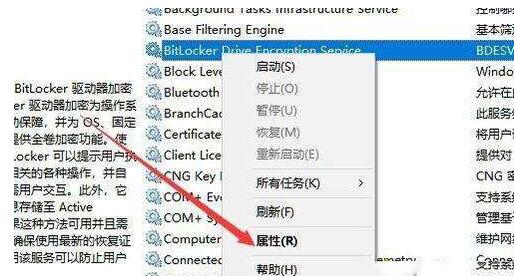
5. サービス属性編集画面が表示されるので、[開始]ボタンをクリックしてサービスを開始します。
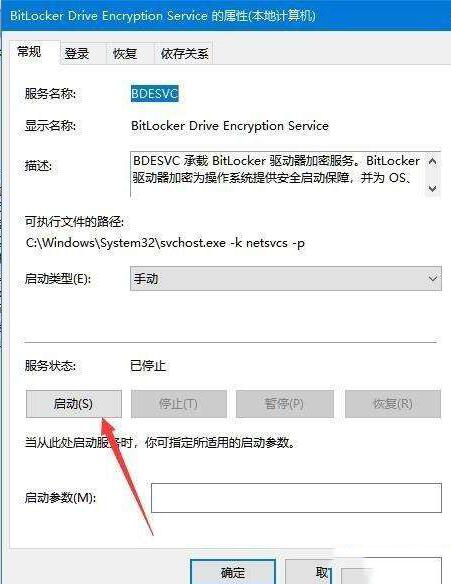
6. このとき、サービスコントロールの起動処理が発生しますので、自動起動が完了するまでお待ちください。
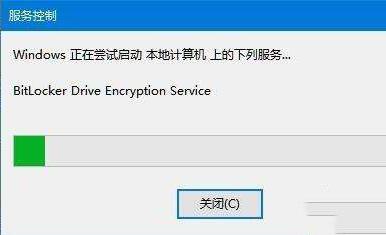
7. 次回サービスが開始できなくなるのを防ぐために、[スタートアップの種類] ドロップダウン メニューをクリックし、メニュー項目で [自動] メニュー項目を選択します。ポップアップ メニューをクリックすると、サービスが自動的に開始されます。
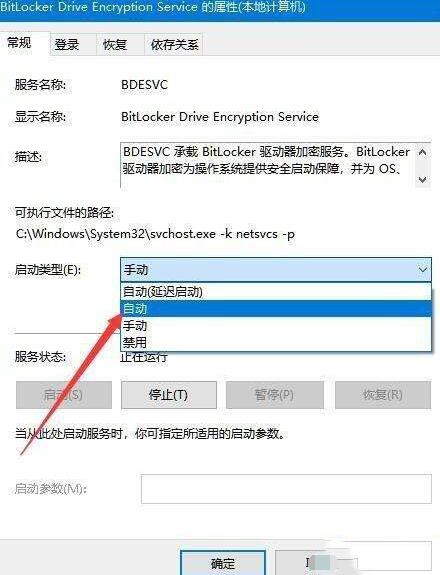
以上がWIN10のコントロールパネルにbitlockerがない場合の対処法_コントロールパネルの詳細チュートリアルの詳細内容です。詳細については、PHP 中国語 Web サイトの他の関連記事を参照してください。