
phpエディタXiaoxinは、win10コンピュータで管理者権限を設定する方法を詳しく紹介します。 win10 システムでは、管理者権限は非常に重要であり、システムの管理やソフトウェアのインストールなどに役立ちます。管理者権限を設定するには、コントロール パネルまたは設定のユーザー アカウントから行うことができます。この記事では、Win10 で管理者権限を設定するための詳細なチュートリアルを提供し、このテクニックを簡単に習得できるようにします。
1. Win R ショートカット キーを押して実行ウィンドウを開き、[gpedit.msc] と入力してローカル グループ ポリシー マネージャーを開きます。
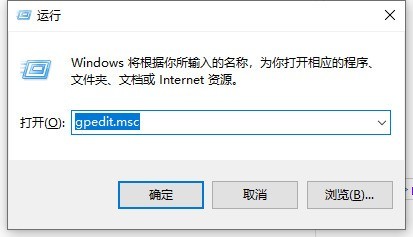
2. 次に、[コンピューターの構成]>>[Windows 設定]>>[セキュリティ設定]>>[ローカル ポリシー]をクリックして展開し、見つけて開きます[ セキュリティオプション】。
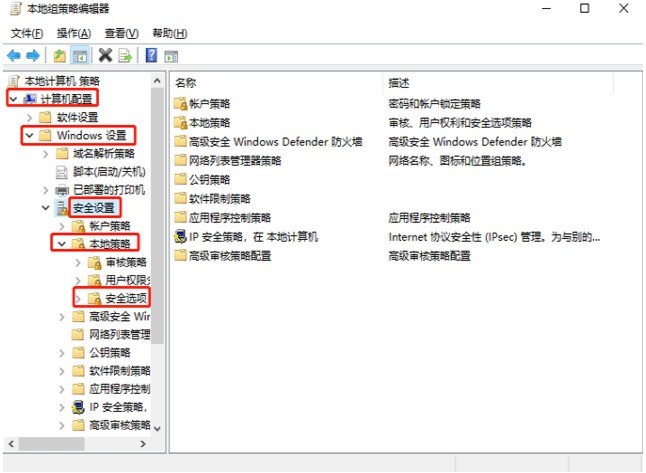
3. [アカウント: 管理者アカウントのステータス] を見つけて、ステータスが [無効]#f# であることを確認します。
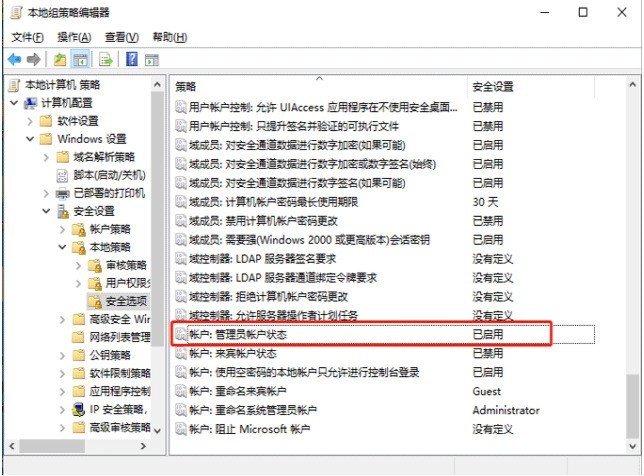
4. [アカウント: 管理者ステータス] を右クリックし、[プロパティ] を選択し、[アカウント: 管理者ステータス] 属性で [有効] を選択し、[OK] をクリックします。将来これをオフにしたい場合は、「無効」を直接選択できます。
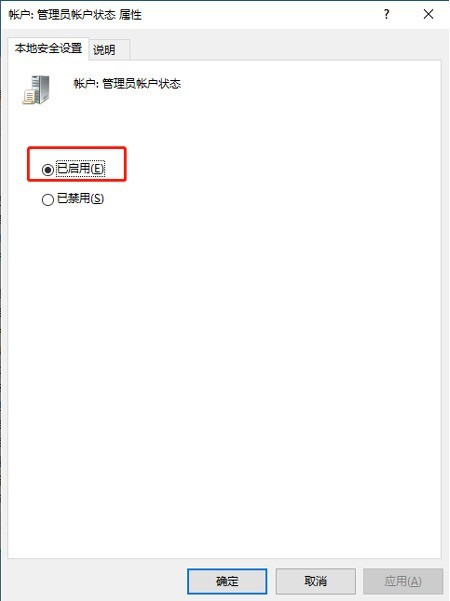
以上がwin10 コンピューターで管理者権限を設定する場所_win10 で管理者権限を設定するチュートリアルの詳細内容です。詳細については、PHP 中国語 Web サイトの他の関連記事を参照してください。