
php editor Xinyi では、WIN10 でグラフィックカードドライバーを更新した後にブルースクリーンが発生する場合の対処方法を紹介します。 Windows 10システムを使用している場合、グラフィックカードドライバーを更新した後にブルースクリーン再起動が発生し、ユーザーに迷惑がかかる場合があります。この記事では、グラフィック カード ドライバーを更新した後に WIN10 がブルー スクリーンで再起動する理由の詳細な分析と、ユーザーがこの問題に効果的に対処するのに役立つ解決策を説明します。
1. コンピューターの電源を入れます。Win10 がロゴ インターフェイスを開始したら、電源ボタンを長押しして強制的にシャットダウンし、その後シャットダウンします。Win10 がロゴ インターフェイスを開始したら、もう一度電源ボタンを押し続けて強制的にシャットダウンします。この操作を 3 回繰り返すと、「コンピュータの診断」が表示され、自動修復インターフェイスが表示されます。
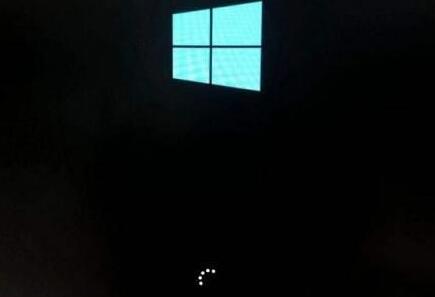
2. この時点で、コンピューターは自動修復インターフェイスに入り、[詳細オプション] をクリックします。

3. 次に、[トラブルシューティング] オプションをクリックします。
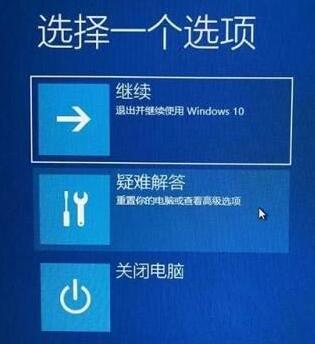
4. 次に、[詳細オプション] をクリックします。
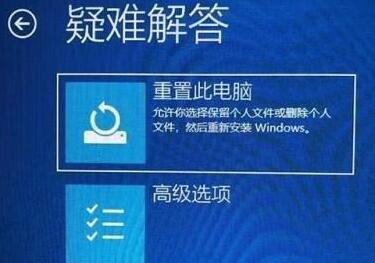
5. 詳細オプション インターフェイスで、[起動設定] をクリックします。
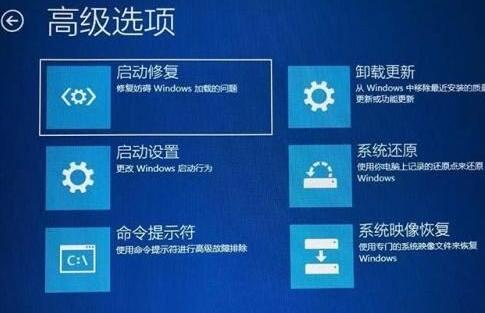
6. 起動設定画面で[再起動]をクリックします。
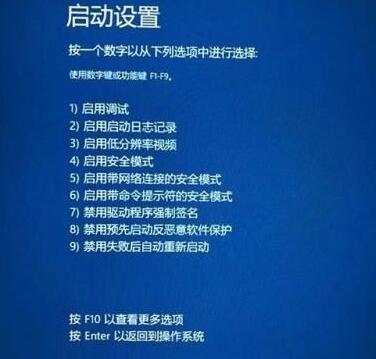
7 とシリアル番号 4 ~ 6 はすべてセーフ モードです。必要に応じて選択できます。ネットワークが必要ない場合は、数字の 4 キーまたは F4 キーを押すだけで、セーフモードを有効にしてください。

8. セーフ モードに入る上記の方法は、Windows 10 オペレーティング システムに入ることができない人に適しています。
9. Windows 10 セーフ モードで [この PC] を右クリックし、[管理] を選択し、コンピューター管理インターフェイスで [デバイス マネージャー] をクリックし、[ディスプレイ アダプター] を展開して、自分のグラフィックス カード デバイスを右クリックし、[プロパティ]を選択します。
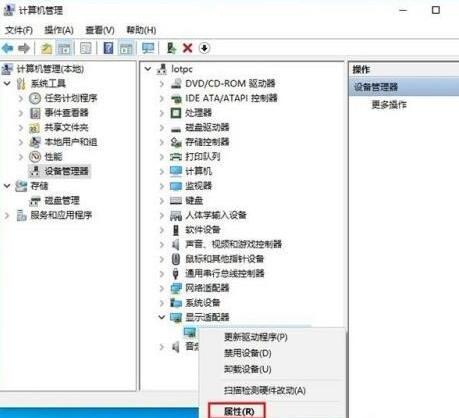
10. グラフィックス カードのプロパティ インターフェイスで [ドライバー] をクリックし、[ドライバーを返す] ボタンをクリックしてみてください。うまくいかない場合は、グラフィックス カード ドライバーをアンインストールしてください。そして続けます。
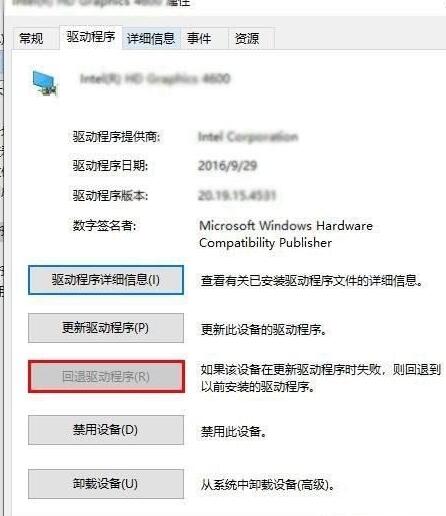
11. 自分のグラフィックス カードのデバイス上で [デバイスのアンインストール] を右クリックします。
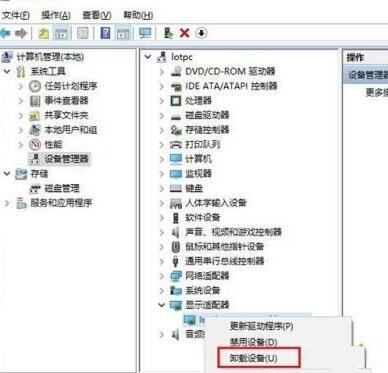
12. [このデバイスのドライバー ソフトウェアを削除する] にチェックを入れ、[アンインストール] をクリックします。コンピューターを再起動した後、win10 システムに入れるかどうかを確認します。そうであれば、古いドライバー ソフトウェアを再インストールします。 1. グラフィックス カード ドライバーのバージョン。
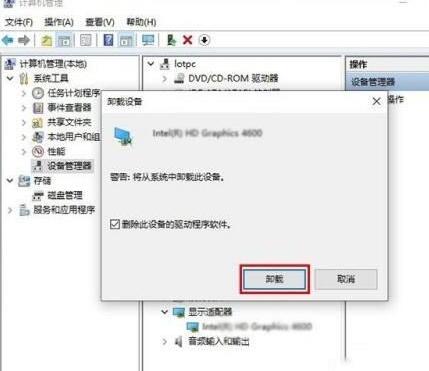
以上がWIN10 でグラフィック カード ドライバーを更新した後にブルー スクリーンが再起動する方法_WIN10 でグラフィック カード ドライバーを更新した後にブルー スクリーンが発生した場合の対処方法の詳細内容です。詳細については、PHP 中国語 Web サイトの他の関連記事を参照してください。