
php editor Banana は、win10 システムで Windows セキュリティ警告をオフにする方法を紹介します。 Windows システムを使用しているときに、迷惑なセキュリティ警告ポップアップが表示され、通常の使用エクスペリエンスに影響を与える場合があります。簡単な設定を調整するだけで、これらのセキュリティ警告を簡単にオフにして、システムの動作をよりスムーズに保つことができます。次に、Windows セキュリティ警告をオフにして、邪魔されずにシステムがもたらす利便性と速度を享受できるようにする方法を詳しく紹介します。
1. 図に示すように、デスクトップの左下隅にあるスタート ボタンを右クリックし、ポップアップ メニューの [スタート/Windows システム/コントロール パネル] メニュー項目をクリックします。
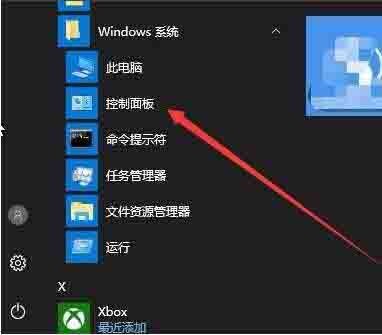
2. 図に示すように、ウィンドウ内の [Windows Defender ファイアウォール] アイコンをクリックします:
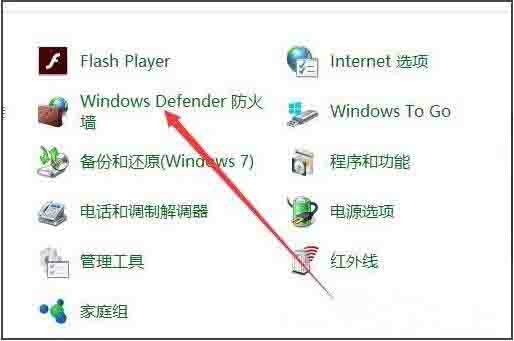
3. 開いたウィンドウでをクリックし、左側のサイドバーの [通知設定の変更] をクリックします。メニュー項目; 図に示すように:
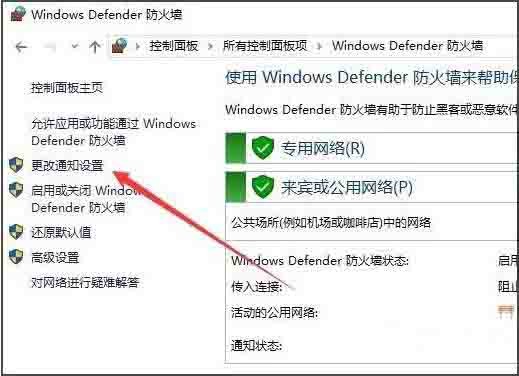
4. [Windows Defender ファイアウォールが新しいアプリケーションをブロックしたときに通知する] 項目を見つけます。右側のウィンドウを右クリックし、その前にあるチェックボックスをオンにして、削除するだけです。図に示すように:
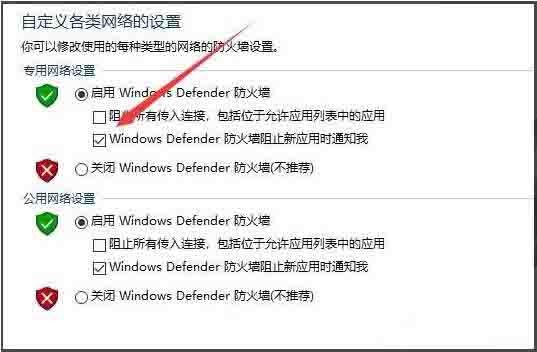
方法 2
上記の方法があまり効果的でない場合は、次の操作を続けることができます
1。右クリック デスクトップの左下隅にある [スタート] ボタンをクリックし、図
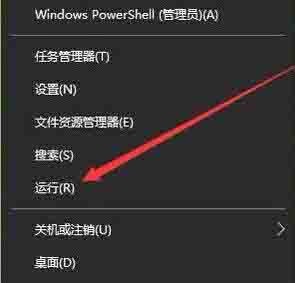
2 に示すように、ポップアップ メニューの [ファイル名を指定して実行] メニュー項目を選択します。次に、開いた実行ウィンドウで「services.msc」コマンドを入力し、「OK」ボタンをクリックします。
3. 開いたサービス ウィンドウで、Security Center サービス項目を見つけ、次の図に示すように、ポップアップ メニューの [プロパティ] メニュー項目を選択します。
4 . 図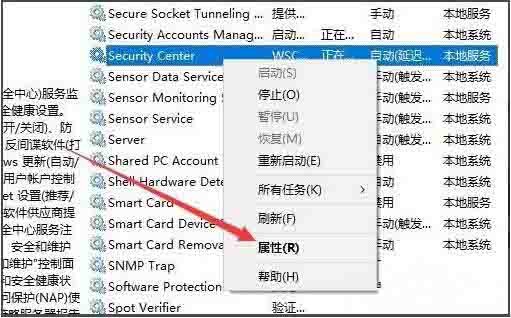

以上がwin10システムでWindowsセキュリティ警告をオフにする方法_Windowsセキュリティ警告をオフにする方法の詳細内容です。詳細については、PHP 中国語 Web サイトの他の関連記事を参照してください。