
PPT でウォールランプ効果を作成することは、スライドをより鮮やかで眩しいものにするためのテクニックです。照明効果を追加することで、PPT の視覚的な魅力を高め、表示をより生き生きとした興味深いものにすることができます。制作プロセスでは、照明効果の選択と調整、およびコンテンツとの統合に注意を払う必要があります。 PHP エディター Baicao が、PPT でウォールランプ効果を作成し、PPT プレゼンテーションをより鮮やかにする方法を詳しく紹介します。
1. まず二等脚台形を描画し、メニュー バーの [挿入] を選択し、[挿入] タブで [グラフィックス] を選択して、二等脚台形を見つけて、PPT に描画します。
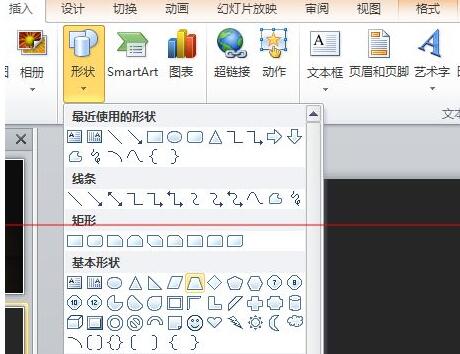
#2. 二等辺台形を選択し、右クリックして [図形の書式設定] を選択し、[塗りつぶし] で [グラデーション塗りつぶし] を選択し、2 つのグラデーション絞りを選択し、左側で黄色、右側で金色を選択します。 。
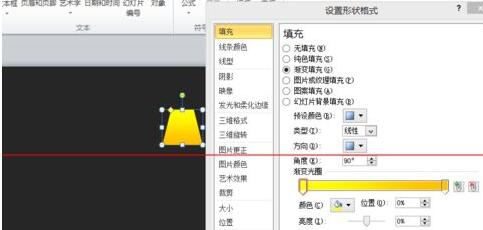
3. 二等辺台形を描くのと同じです。メニュー バーの [挿入] を選択し、[挿入] タブでグラフィックを選択し、楕円を見つけて ppt で描きます。台形 上端のサイズがそれに応じて調整されます。右クリックして「図形の書式設定」を選択し、「塗りつぶし」で「単色の塗りつぶし」を選択し、塗りつぶしの色を黄色に設定します。
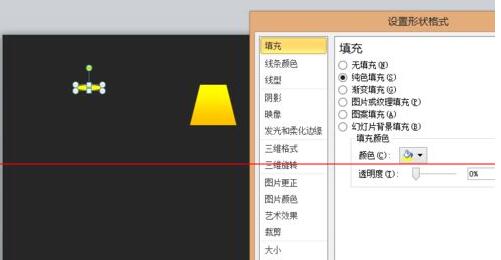
4. 前の手順を繰り返して楕円を作成します。二等辺台形の下の部分に合わせてサイズを調整します。右クリックして [図形の書式設定] を選択します。楕円のグラデーション カラーを選択します。線の色。グラデーション絞りの左側は茶色、右側は黄色です。色の塗りつぶしには、より白い色、またはより適切だと思われる別の色を選択します。

5. 組み合わせるとウォールランプのようになります。
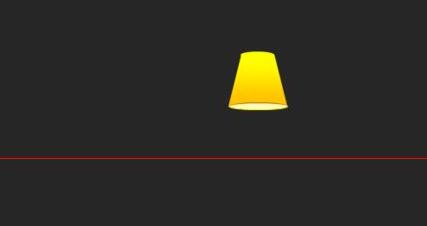
6. しかし、まだ終わっていません。別の楕円を作成して選択し、右クリックして [図形の書式設定] を選択し、色を白に塗りつぶして、[グロー] と [エッジぼかし] に 9 ポイントを選択します。組み合わせたら見栄えも良くなるでしょうか?
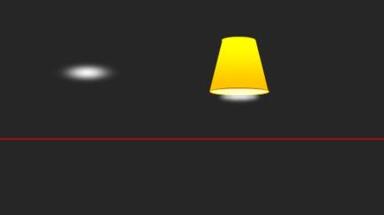
注: 好みに応じて調整して、さまざまな効果を作成できます。
以上がPPTを使用してウォールランプ効果を作成する詳細な方法の詳細内容です。詳細については、PHP 中国語 Web サイトの他の関連記事を参照してください。