
php エディタ Banana は、リンク テキストをクリックして画像を表示するための PPT の設定に関するグラフィック チュートリアルを提供します。 PPTを作成する際、画像を表示するためにクリック可能なリンクテキストを設定すると、表示効果が高まり、視聴者の注目を集めることができます。このチュートリアルでは、プレゼンテーションをより鮮やかで興味深いものにするために、PPT にこの機能を実装する方法を詳しく紹介します。ステップバイステップのチュートリアルに従って、このテクニックを簡単にマスターし、PPT 制作レベルを向上させます。
1. PTP を開き、リンクするテキストを見つけて、画像内の [Sliding Door Cabinet] などのテキストを選択します。

2. ツールバーの[挿入]を選択し、[ハイパーリンク]を選択します。

3. ハイパーリンクを挿入する画面が表示されるので、検索範囲でリンクする画像のパスを選択し、リンクする画像を選択して[OK]をクリックします].写真が示すように。
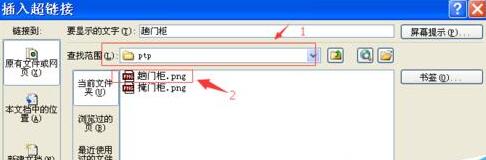
4. 3 番目の手順を完了すると、ハイパーリンクとして選択したテキストの色が変化したことがわかりました。これは、リンクが成功したことを意味します。

5. PTP を再生し、[引き戸キャビネット] の図に示すように、色が変わるテキストをクリックします。

6. 5 番目のステップを完了すると、リンク先として選択した画像がポップアップ表示されます。

以上がリンク テキストをクリックして画像を表示するように PPT を設定する方法に関するグラフィカル チュートリアルの詳細内容です。詳細については、PHP 中国語 Web サイトの他の関連記事を参照してください。