
phpエディターZimoは今日、win7システムでディスクをマージする詳細な手順を紹介します。コンピュータを使用する過程で、ディスクを管理する必要があることがよくありますが、ディスクの結合は、ハード ディスクのスペースを有効に活用するのに役立つ一般的な操作方法です。次に、win7 システムでディスクを結合する具体的な手順を学びましょう。
1. まず、コンピュータのデスクトップの左下隅から [コンピュータ] を見つけ、コンピュータ名を見つけたら、その上にマウスを置き、マウスを右クリックして [ [管理]を選択すると、[コンピュータの管理]ダイアログが表示されます。 (「コンピュータの管理」ダイアログボックスを表示するには、デスクトップの「マイコンピュータ」にマウスを置き、右クリックして「管理」を選択すると簡単です。同様です。)図に示すように:
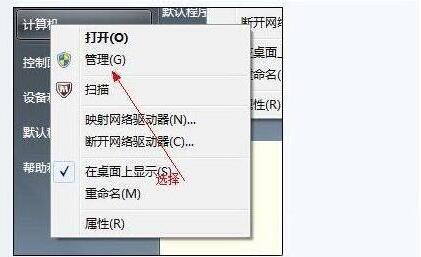
2. コンピューター管理ウィンドウが表示されると、左側に [ディスクの管理] ラベルが表示されます。右側の [ディスクの管理] ラベルをクリックすると、図
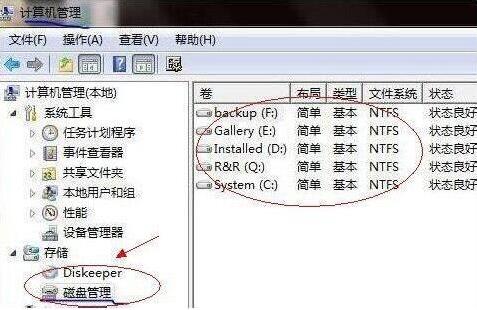
3 に示すように、各コンピュータのディスクのパーティションとボリュームの情報が表示されます。圧縮用に比較的大きな空き容量のあるディスク。たとえば、D ドライブのディスク容量の一部が C ドライブに調整されている場合、D ドライブのボリュームを選択し、それを右クリックして、ポップアップメニューの[ボリュームの圧縮]をクリックし、圧縮する圧縮容量(MB)を入力します 圧縮する容量 50Gを圧縮したい場合は50Gを入力します図に示すように、ディスク ボリューム内の緑色のパーティション [パーティション化されていないディスク]:
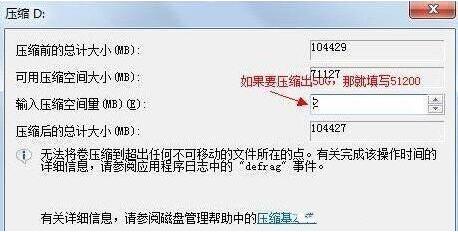
5. 最後に、パーティション化されていないディスク領域を C に割り当てるだけです。操作手順は次のとおりです。容量を拡張したいドライブ文字をクリックし、表示されるメニューから[ボリュームの拡張(X)]を選択すると、次のようなボリューム拡張操作ウィザードのダイアログボックスが表示されます。 ##6. 上の図に示すように、システム ディスク (C ドライブ) に展開することを選択し、[次へ] をクリックして操作を完了します。この時点で、C ドライブのパーティション サイズは正常に調整されています。実際、これは複雑ではないため、これまでにCドライブのパーティションを分割したことがない人は、システムの再インストールやハードディスクの再パーティションなどについて心配する必要はありません。
以上がWindows 7のマージディスク操作プロセスの詳細内容です。詳細については、PHP 中国語 Web サイトの他の関連記事を参照してください。