
phpエディタバナナがベクター素材の画像をPPTに一括インポートする手順を詳しく紹介します。 PPT では、ベクター素材の画像を使用して、プレゼンテーションの品質と専門性を高めることができます。バッチインポートにより、複数のベクター素材画像を一度に素早く簡単に PPT に追加できるため、時間を節約し、効率を向上させることができます。次に、このテクニックを簡単にマスターできるように、具体的な手順を見てみましょう。
1. ai または eps 形式であれば、ベクター アイコンを検索します。
2. aiを開き、空白部分をダブルクリックして素材をインポートします。
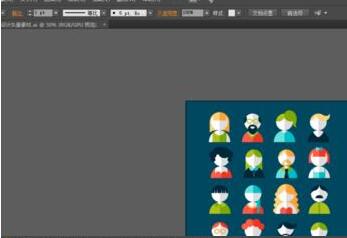
3. 素材を選択します。図からわかるように、各キャラクターがグループ化されています。右クリックしてグループを解除します。

4. グループ化を解除した後、小さなアイコンを個別に選択し、ctrl c を押してコピーします。
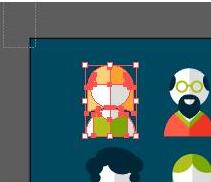
5. PPT インターフェイスに移動し、ctrl alt v を押して選択的に貼り付け、拡張メタファイルを選択します。以下に画像を貼り付けます。
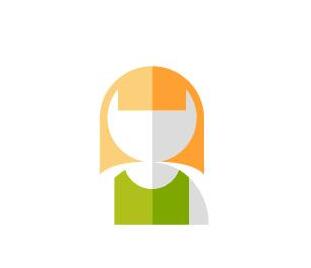
6. まだ終わっていません。画像は編集できません。右クリックして、[グループ化]-[グループ解除] を選択します。ポップアップ ウィンドウで、[はい] を選択します。
7. 選択ペインを開くと、グラフィックが複数の小さなベクター グラフィックで構成されていることがわかります。
8. この時点で、グラフィックを変更することができます。服が黄色くなる。服を選択し、形式の図形の塗りつぶしの色を変更するだけです。
9. この時点で、PPT へのベクター グラフィックスのインポートと編集は完了しました。
注:
グラフィックによっては、選択的に貼り付けた後、グループを 2 回解除する必要がある場合があります。
以上がベクター素材画像を PPT にバッチインポートするための詳細な手順の詳細内容です。詳細については、PHP 中国語 Web サイトの他の関連記事を参照してください。