
php Xiaobian Yuzai Win11 システムには、デフォルトのインストール中に C ドライブのみがあり、D ドライブの領域が予約されないため、ユーザーに問題が生じます。この記事では、Win11システムにDドライブパーティションを追加する方法を段階的に説明し、ストレージ容量不足の問題を簡単に解決できます。この記事のガイダンスに従って、Win11 システムに D ドライブ パーティションをすばやく簡単に追加して、より柔軟なストレージ管理を実現できます。
1. 左下のタスクバーの「スタート」を右クリックし、オプションリストから「コンピュータの管理」を選択します。
2. 新しいインターフェイスに入ると、すべてのディスク パーティションが表示されます。パーティションが正常に表示されている場合は、ディスクが非表示になっていることを意味します。 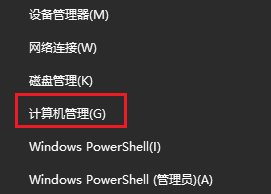
#4. 開いたウィンドウで、下の「追加」ボタンをクリックします。 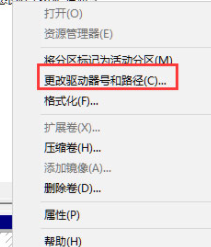
#5. 次に、「次のドライブ文字を割り当てる」を見つけてチェックし、右側のドロップダウン ボックスをクリックして隠しディスクを選択し、最後に [OK] をクリックします。保存する。 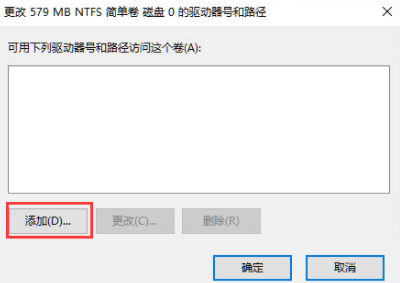
#6. 隠しディスクが表示されます。 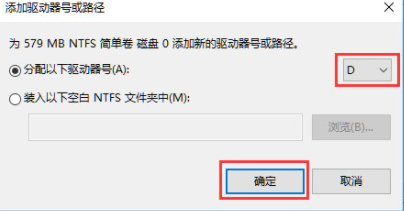
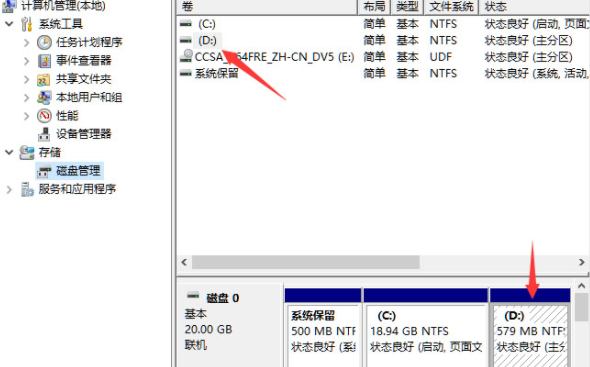
多読
| #D ドライブを読み取ることができません | |||
| storsvc 。 dll | #win11 ディスク パーティション#c ドライブ データの回復 | ||
以上がWin11システムにはCドライブのみがあり、Dドライブはありませんか? Dドライブパーティションを追加する方法を段階的に説明しますの詳細内容です。詳細については、PHP 中国語 Web サイトの他の関連記事を参照してください。