
php エディタ Baicao は、win10 ロック画面で画像カルーセルを設定するチュートリアルを紹介します。 win10 システムでは、ロック画面の画像カルーセルを設定すると、画面のロックを解除するたびにさまざまな美しい画像が表示され、コンピューターに鮮やかさと美しさが加わります。簡単な操作で、Win10 ロック画面に画像カルーセル機能を簡単に設定して、コンピューターのインターフェイスをよりパーソナライズできます。次に、具体的な設定手順を見ていきましょう。
1. まず、ロック画面の設定に使用する写真をフォルダーに保存する必要があります。
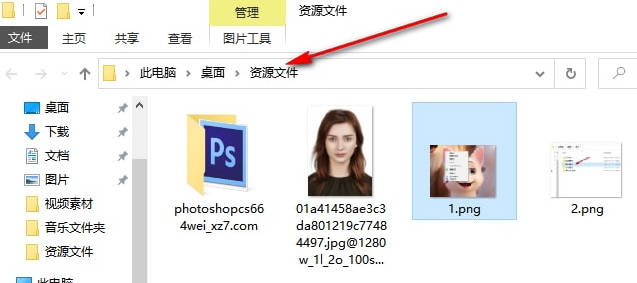
#2. 次に、デスクトップを右クリックし、[個人用設定] オプションを選択して入力します。
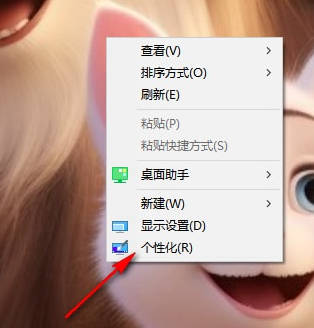
3. この時点で、ページに入り、左側の [ロック画面インターフェイス] オプションをクリックし、右側の [スクリーン セーバー] を選択します。ページの「プログラム設定」オプションをクリックします。
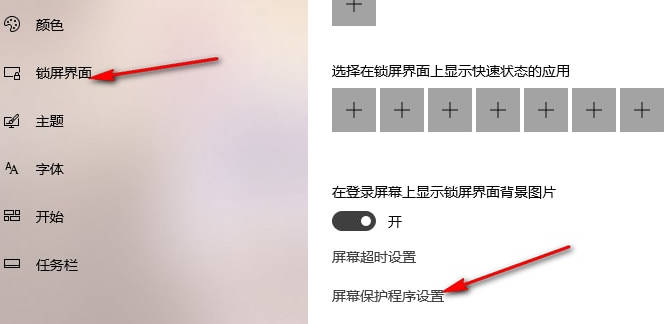
#4. ページ上にウィンドウが表示されるので、[スクリーン セーバー] のドロップダウン オプションをクリックして開き、[写真] を選択します。オプション。
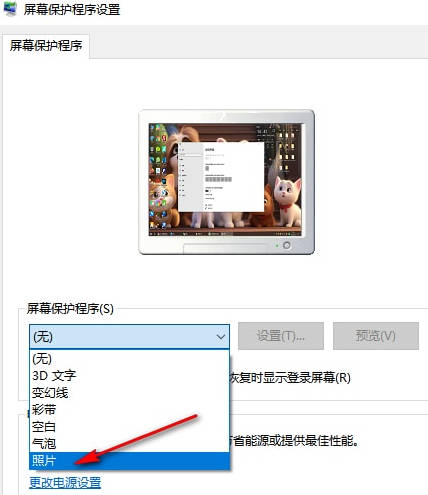
5. この時点では、[設定] ボタンをクリックし、ポップアップ ウィンドウの [参照] ボタンをクリックして、先ほど作成したフォルダーを見つけます。写真を保存しました。
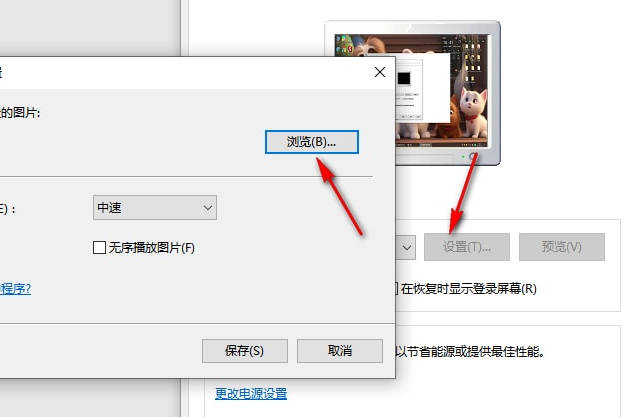
#6. 設定が完了したら、スライド ショーの速度を設定し、[保存] ボタンをクリックします。
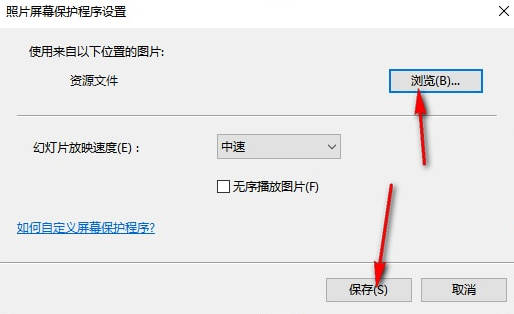
#7. 元の設定画面に戻り、切り替え待ち時間を設定して「OK」ボタンをクリックします。
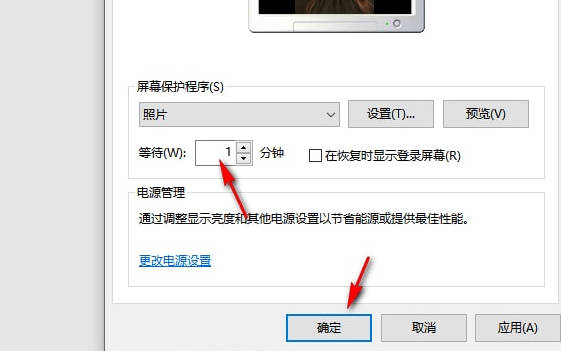
以上がwin10 ロック画面で画像カルーセルを設定する方法_win10 ロック画面で画像カルーセルを設定するチュートリアルの詳細内容です。詳細については、PHP 中国語 Web サイトの他の関連記事を参照してください。