
php エディター Yuzai が慎重に推奨する Windows 11 PE 制作ツール Win10XPE は、ユーザーがパーソナライズされた Windows 11 PE システムを迅速に作成するのに役立ちます。このツールは、さまざまな実用的なツールと機能を統合し、ユーザーに便利なシステム保守と障害修復機能を提供します。 Win10XPE を使用すると、ユーザーはポータブルで効率的な Windows 11 PE システムを簡単に作成でき、さまざまなシステムの問題や緊急事態に便利かつ迅速に対応できます。この強力なツールを使用して独自の Windows 11 PE システムを作成する方法を学びましょう。
私のコンピュータでこのプログラムを使用して作成された Windows 11 PE には、中国語入力方法とネットワーク ドライバーがありません。これらの機能が必要な場合は、「Win10XPE 新しい中国語入力方法、Win10XPE インストール ドライバー」を参照してください。
1. ダウンロード Web サイトにリンクし、「Win10XPE_2022-01-07 パッケージ」をクリックします。
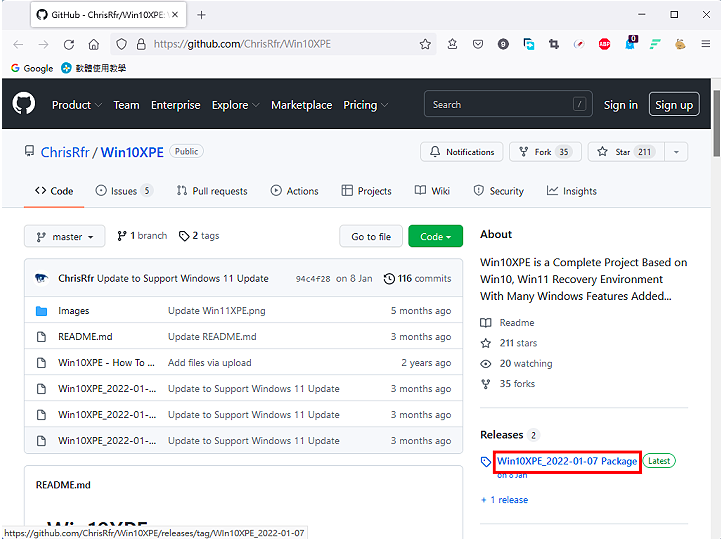 2.「ソースコード(zip)」をクリックします。
2.「ソースコード(zip)」をクリックします。
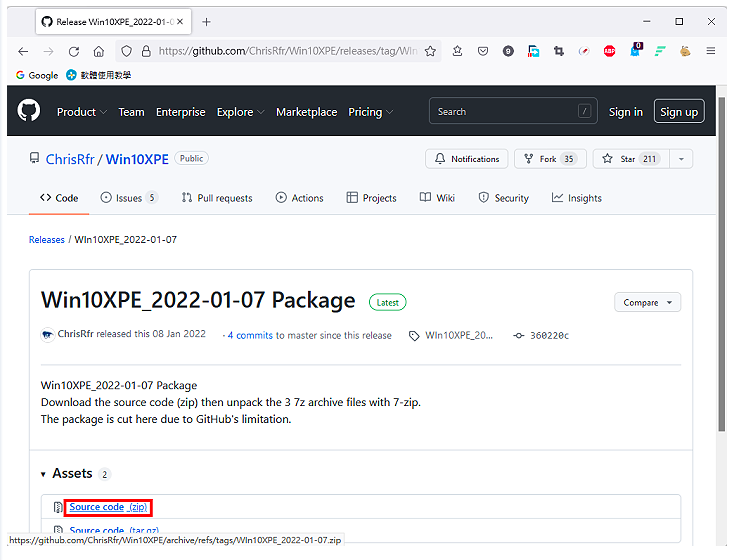
3. 下の図に示すように、ファイルがダウンロードされています。
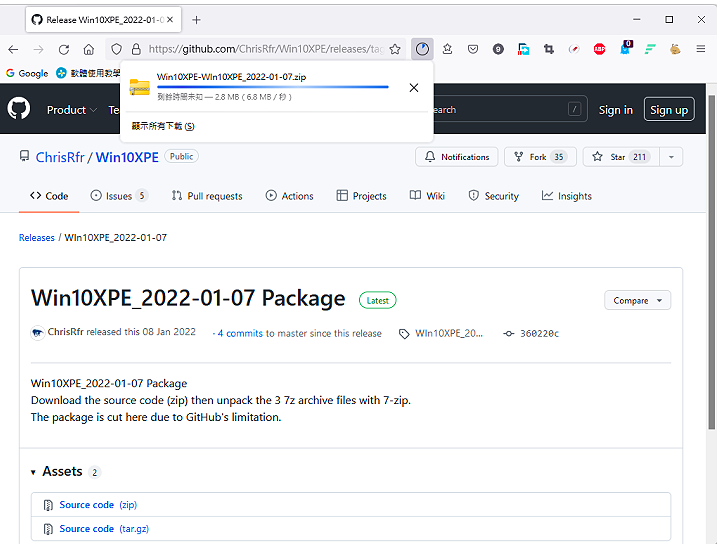
#4. ダウンロードが完了したら、エクスプローラーを開き、ファイルを選択し、キーボード ショートカット Shift F10 を押してクイック メニューを表示します (Windows 10 では、右クリックすることもできます)。 -マウスをクリック) )、「7-Zip」をクリックし、「ここに解凍」を選択してファイルを解凍します。圧縮解凍ソフト 7-Zip のインストールと使い方については、無料圧縮解凍ソフト 7-Zip のダウンロードとインストールと設定をご覧いただき、7-Zip を使ってファイルの圧縮と解凍を行ってください。
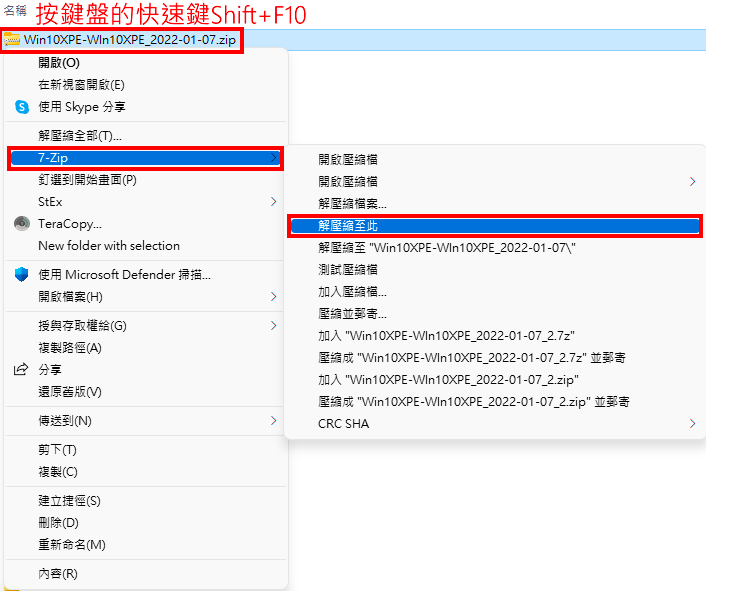
5. 解凍が完了したら、ファイル Win10XPE_202-01-07.7z.001 を選択し、キーボード ショートカット Shift F10 を押してクイック メニューを表示します (Windows 10 も同様です)マウスを右クリックし、「7-Zip\Extract here」をクリックしてファイルを解凍できます。
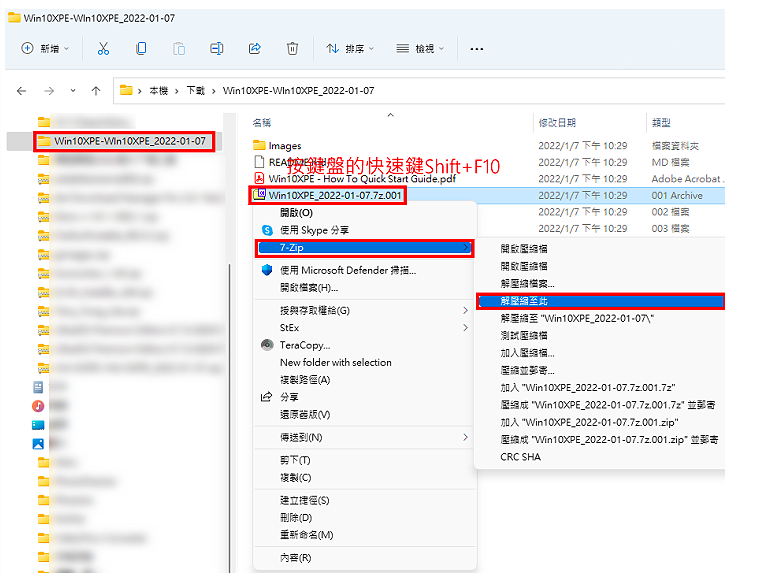
6. 解凍が完了したら、ハードディスクの空き容量を節約するために、「Win10XPE_202-01-07.7z.001-Win10XPE_202-01-07.7z.003」を選択して削除します。
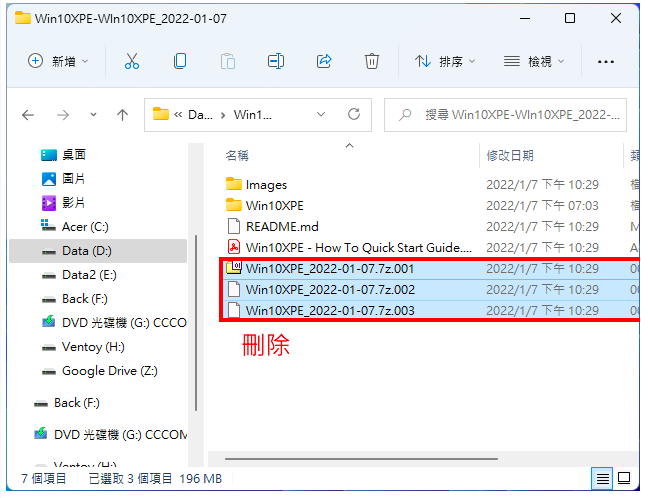
7. Win10XPE フォルダー内の Win10XPE.exe ファイル上でマウスの左ボタンを 2 回クリックして、Windows 10 PE 作成プログラムを開きます。
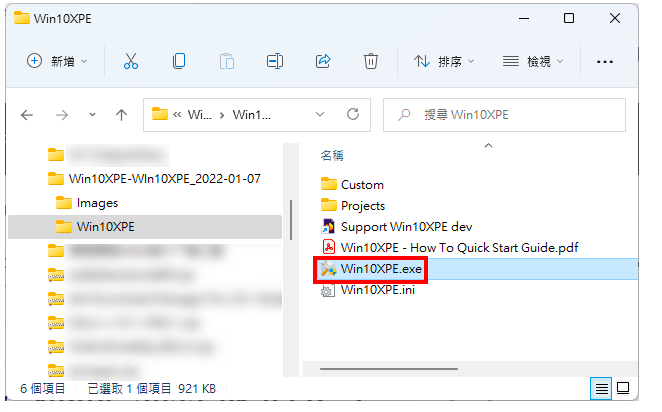
#8. 開いたプログラムは以下の通りです。
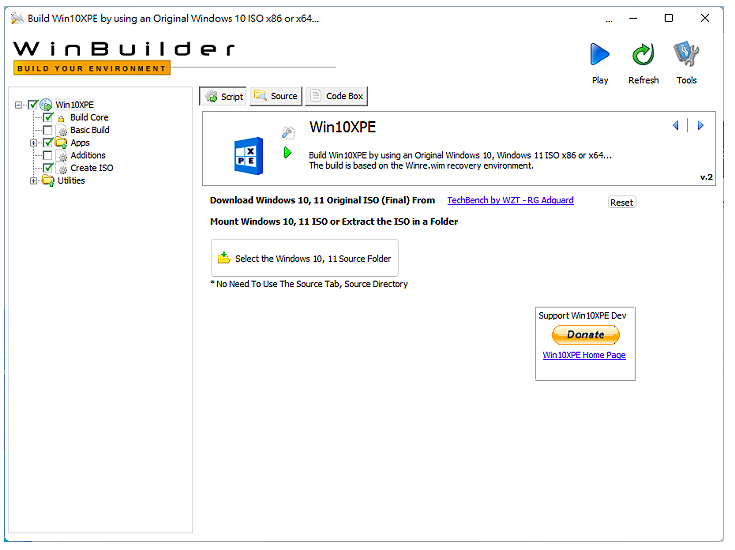
9. ファイル エクスプローラーで Windows 11 ディスク イメージ ファイルを右クリックし、[マウント] をクリックしてイメージ ファイルを仮想ディスクとしてマウントします。ディスク イメージ ファイルのダウンロードの詳細については、「Microsoft Windows および Office ISO ダウンロード ツール」を参照してください。
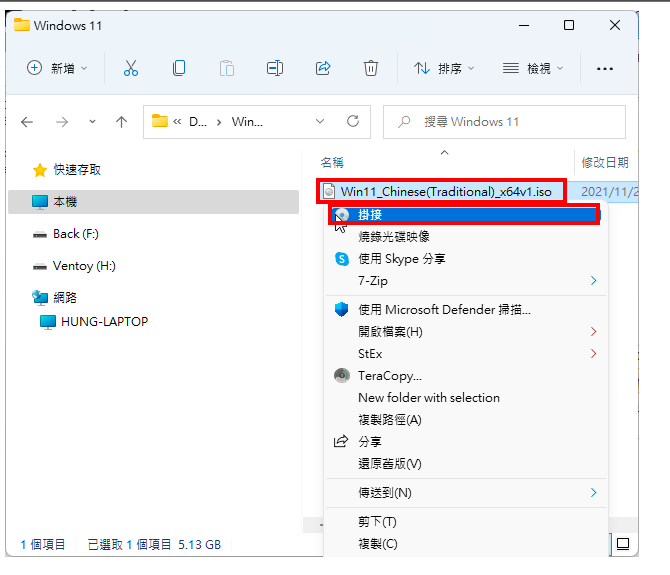
#10. 以下の図に示すように、CD イメージ ファイルがマウントされました。
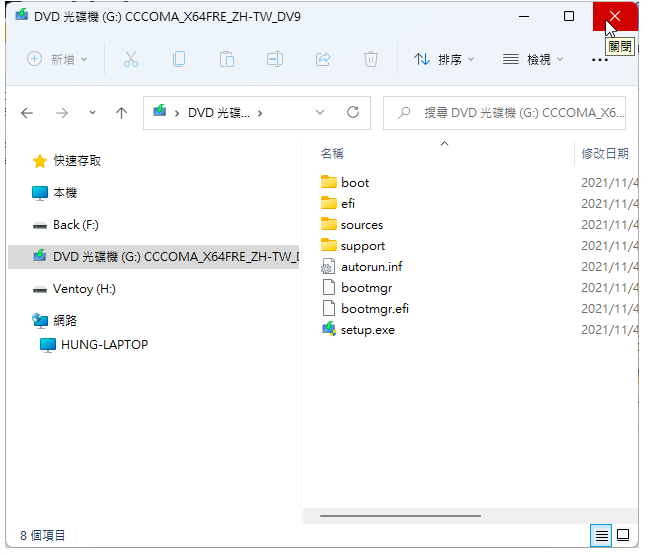
11.「Windows 10、11 ソースフォルダーの選択」をクリックします。
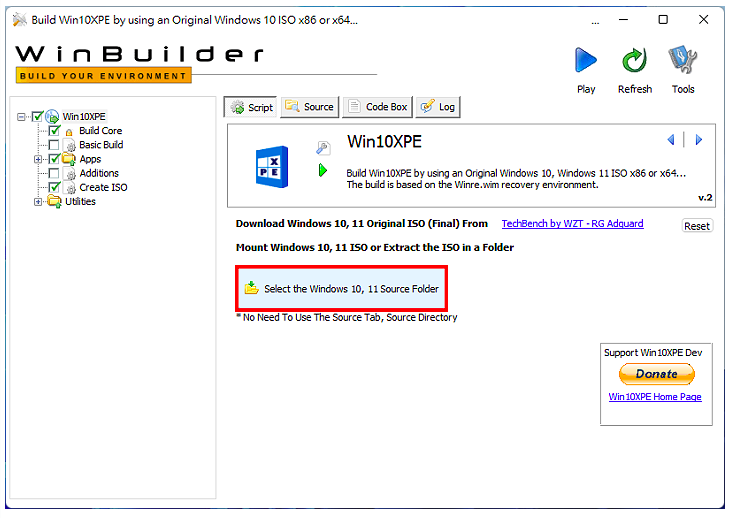
12. Windows 11 仮想ディスクを選択し、[OK] をクリックします。
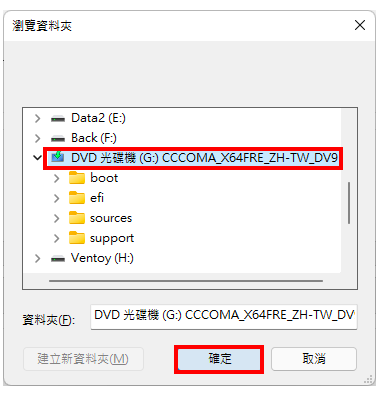
#13. 個人のニーズに応じて Windows 11 のバージョンを選択してください。
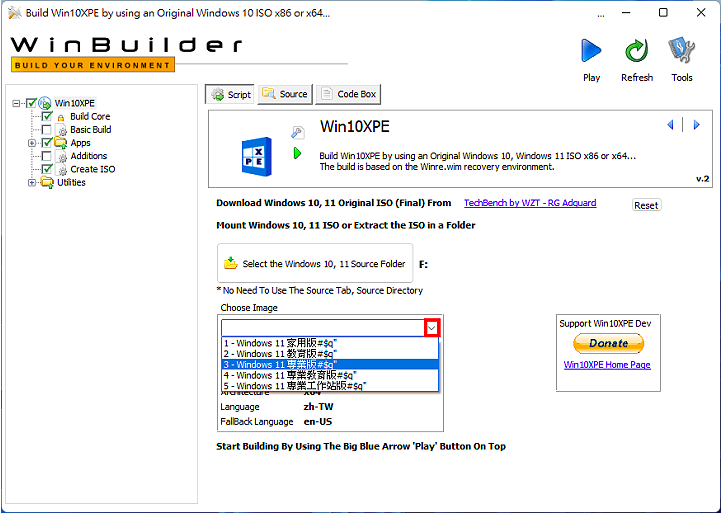
14.「コアのビルド」をクリックします。
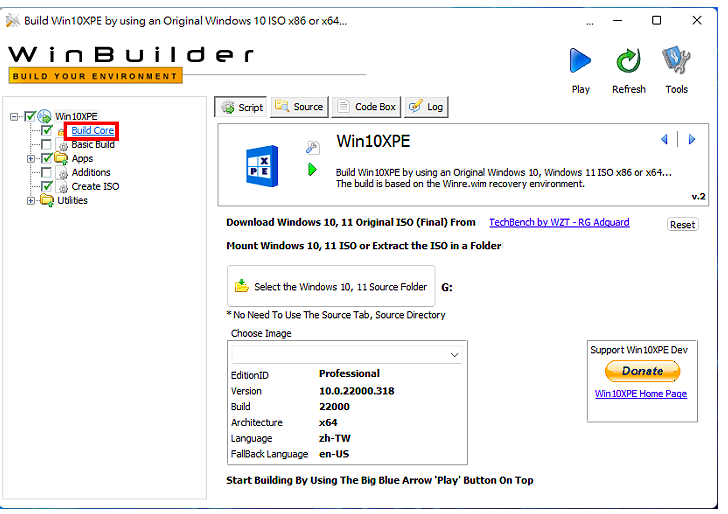
#15. 必要に応じてキャッシュ サイズを選択します。
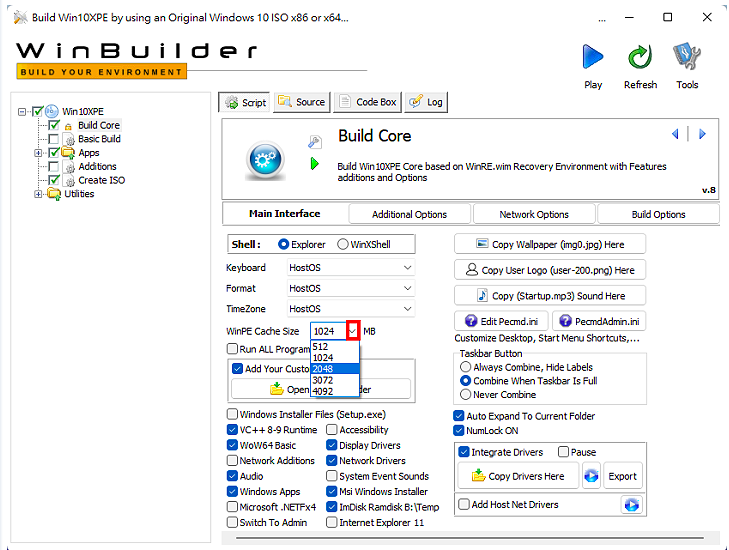
#16. 個人のニーズに応じて、デスクトップの背景、個人のロゴ、起動音楽を選択できます。
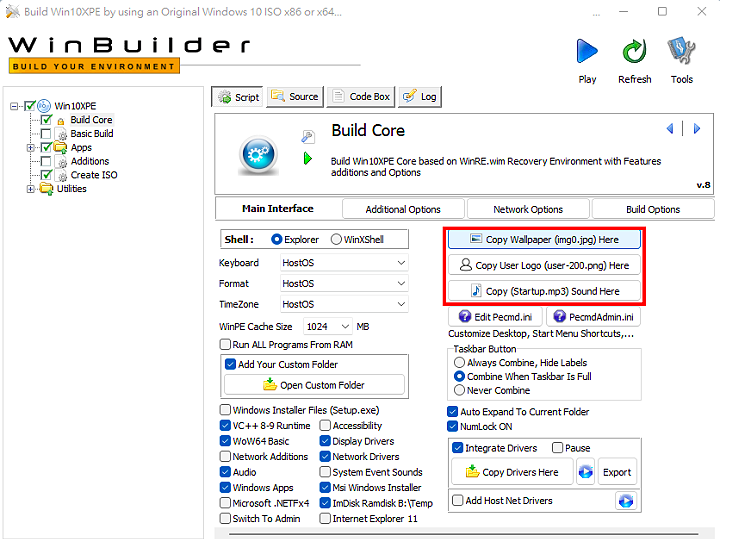
17.「アプリ」を展開します。
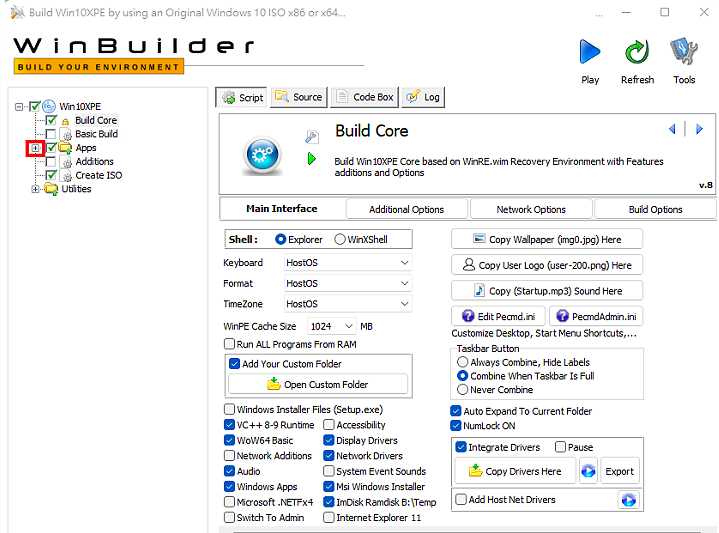
#18. 必要に応じて、必要なプログラムを確認してください。言語オプションがある場合は、繁体字中国語を選択します。「ダウンロード」をクリックして、繁体字中国語バージョンをダウンロードします。 。 Google Chrome ブラウザ設定を使用する場合も同様です。
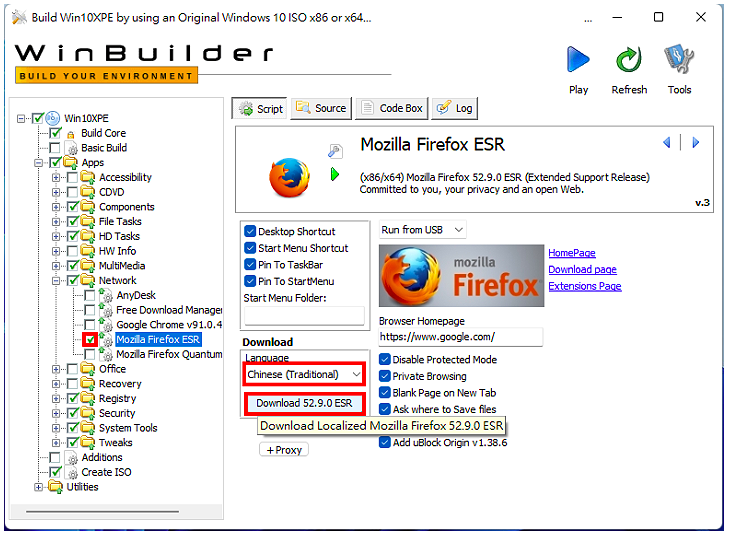
19. Firefox の繁体字中国語版をダウンロードします。
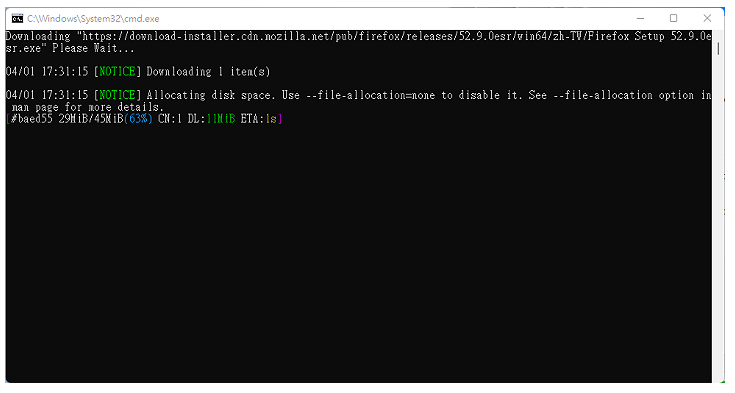
#20. 引き続き他のアプリケーションを確認します。
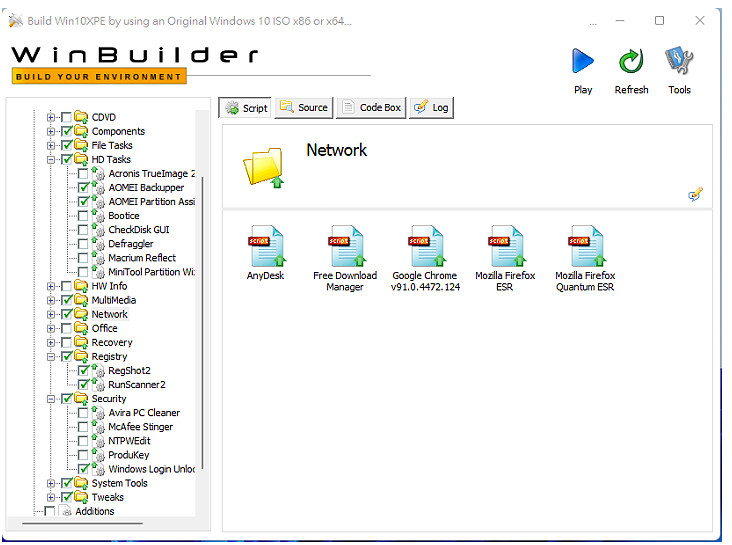
21.「ISO の作成」にチェックを入れ、「boot.wim と ISO の作成」を選択します。
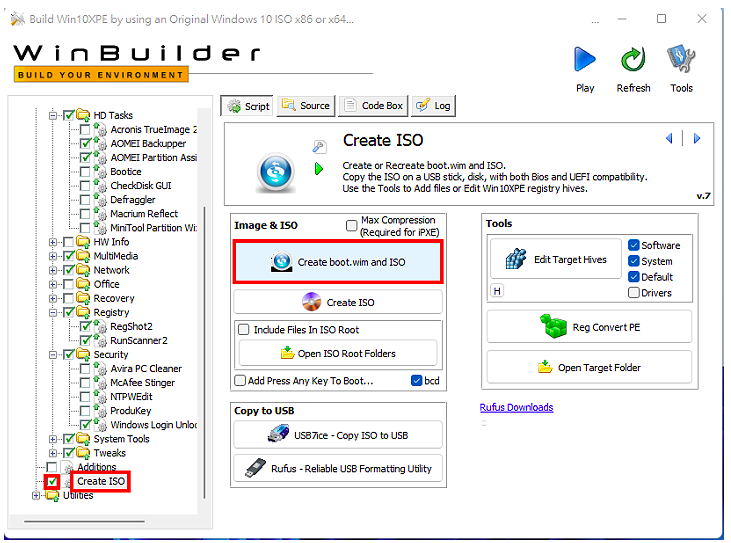
22.「再生」をクリックして制作を開始します。
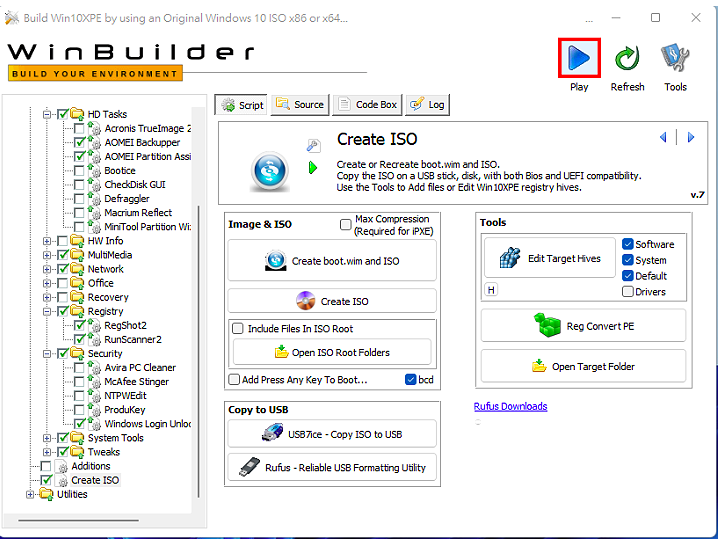
#23. [はい] をクリックして Windows ADK をダウンロードします。
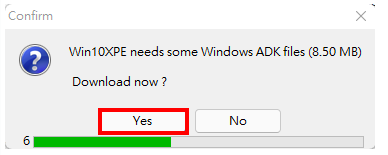
24. Windows 11 PE が作成されています。
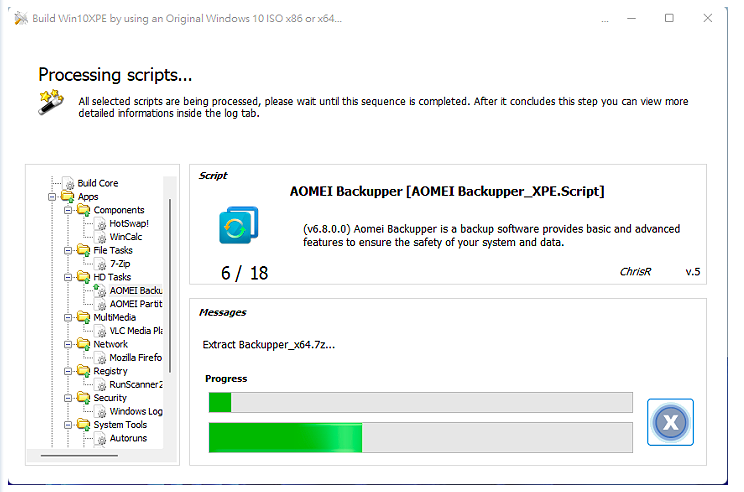
25. Windows 11 PE ディスク イメージ ファイルが作成されたので、プログラムを閉じます。
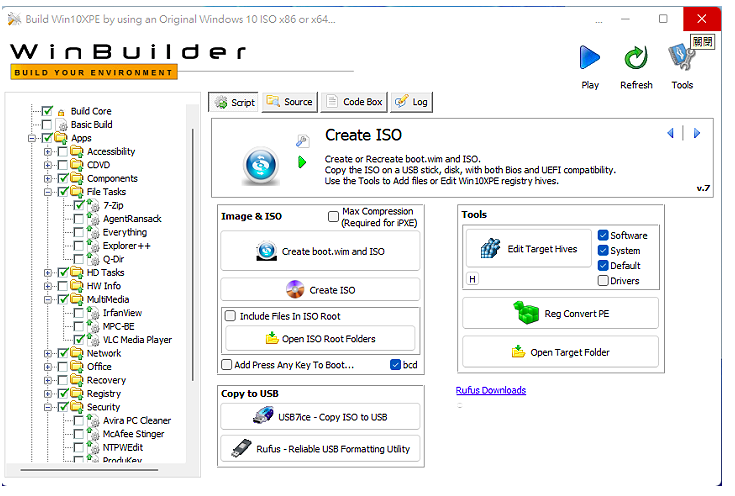
26. ファイルマネージャーを開くと、下図のようにISOディスクイメージファイルが作成されますので、ファイル名をWin11PE_x64.ISOのように自分で変更します。 USB ブート可能フラッシュ ドライブ作成ソフトウェア Rufus を使用して、USB ブート可能フラッシュ ドライブに ISO ファイルを作成するか、Ventoy で作成した USB マルチブート可能フラッシュ ドライブに ISO ファイルをコピーします。
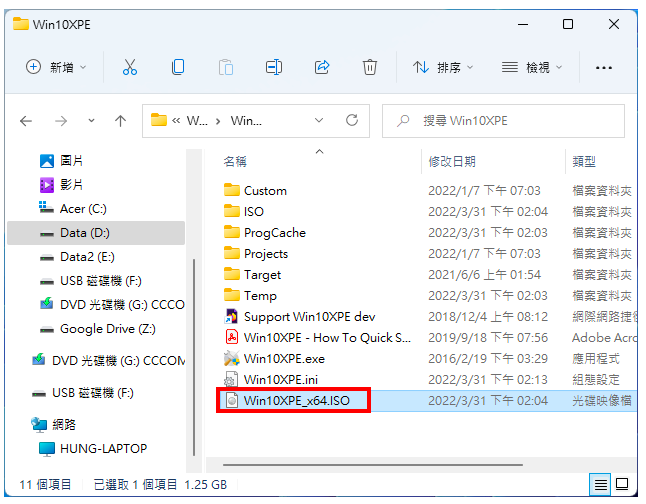
27. Windows 11 PE または Ventoy ブート可能フラッシュ ドライブをコンピューターの USB スロットに挿入し、フラッシュ ドライブからブートするように BIOS を設定します。詳細については、「BIOS ブート順序をディスク優先順位に設定する」を参照してください。フラッシュ ドライブから起動するときにも押すことができます。キーボード ショートカット キーを使用してスタートアップ メニューを表示し、起動するデバイスを選択します。Acer コンピュータの場合は「F12」を押し、Asus コンピュータの場合は「ESC」を押します。詳細については、他のブランドについては、「一般的に使用されるノートブック コンピューターの起動ショートカット キー」を参照してください。下の図に示すように、これは Windows 11 PE の起動画面であり、データの救出、システムのバックアップ、または復元を開始できます。
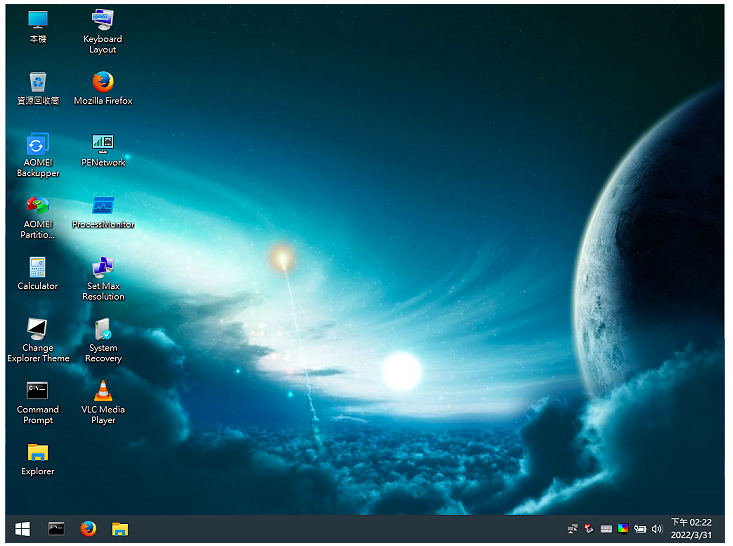
以上がWindows 11 PE作成ツール Win10XPEの詳細内容です。詳細については、PHP 中国語 Web サイトの他の関連記事を参照してください。