
php Xiaobian Yuzai が美しい Excel グラフの作成方法を教えます。慎重な設計と調整により、データのプレゼンテーションはより直感的で美しいものになります。 Excelグラフはデータ分析やプレゼンテーションに重要なツールであり、作成スキルをマスターすることで作業効率やプレゼンテーション効果を高めることができます。エディターのチュートリアルに従うと、ほんの数ステップでプロレベルの Excel グラフを作成でき、データをより説得力があり理解しやすくなります。一緒に学びましょう!
すべてのデータを選択した後、「パーセント積み上げ縦棒グラフ」を挿入します。次に、「完全」列のデータをコピーし、グラフ全体を選択して、対応する場所に貼り付けます。
グラフ内の系列全体を選択した後、「グラフツール」-「デザイン」-「グラフの種類の変更」-「組み合わせ」に進みます。ここで、最初と 2 番目の項目を「パーセント積み上げ縦棒グラフ」に変更し、3 番目の項目を「データ マーカー付き折れ線グラフ」に変更し、3 番目の項目オプションの後の「第 2 軸」をチェックします。そうすることで、グラフがより明確で理解しやすくなり、データの特徴が強調表示され、傾向や相関関係が見やすくなります。
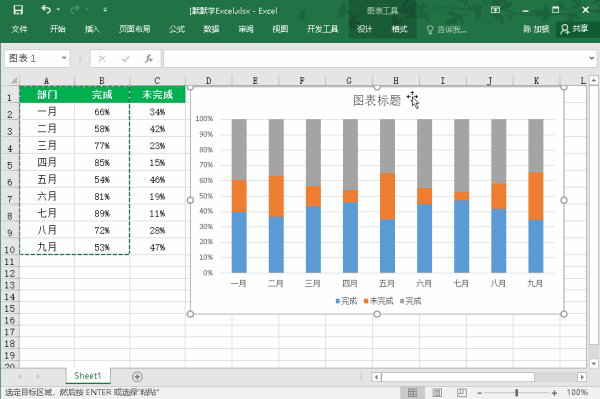
3. 今回は、右側の「座標軸」を選択し、「右クリック」→「軸オプション」の「軸の書式設定」→ 「枠線」・「最大値」のデータを「1」に修正します。その後、「右軸」「グリッド線」「凡例」などの表示を順番に解除していきます。

4. グラフ内の「折れ線グラフ」を個別に選択し、「右クリック」→「データ系列の書式設定」→「塗りつぶしと折れ線」で折れ線を設定します。 「ワイヤレス」ストリップ」。次に、添付ファイルを挿入してコピーし、折れ線グラフ内のドットを選択して貼り付けます。

5. グラフ内のデータグラフの「未完成」部分を選択し、「右クリック」→「データ系列の書式設定」を行い、塗りつぶしの色を「白」に設定します。 "; "効果"-"影"-"内側の中心"効果を選択し、色を"ダークグレー"に設定します。

すべてが完了したら、細部を少し調整します。このアイコンはより鮮明に見えますか?どの月の完了率が高く、どの月の完了率が高いですか?すぐに見られるので、早速試してみるといいでしょう!
以上が見栄えの良いExcelグラフを作成する方法の詳細内容です。詳細については、PHP 中国語 Web サイトの他の関連記事を参照してください。