
php 今日はXiaobian YuzaiがPPTアニメーションテンプレートの作成方法を紹介します。 PPT アニメーション テンプレートを使用すると、プレゼンテーションをより活気に満ちた興味深いものにし、聴衆の注意を引き付け、プレゼンテーション効果を向上させることができます。簡単な操作で、プレゼンテーションをより優れたものにする、プロフェッショナルでパーソナライズされた PPT アニメーション テンプレートを簡単に作成できます。次に、その方法を一緒に学びましょう!
1. PPT アニメーション効果は、開始アニメーション、強調アニメーション、終了アニメーション、パス アニメーションの 4 つのカテゴリに分類され、開始アニメーション 40 種類、強調アニメーション 24 種類、終了アニメーション 40 種類、およびパスアニメーション 63 種類 プロジェクトインターフェイスに入るとき、オブジェクトを選択します 多くのアニメーション効果が非表示になっているため、アニメーション効果バーで直感的に確認できるアニメーションはあまりありません 左下隅の「もっと」をクリックすると、エフェクトを入力します。写真が示すように。
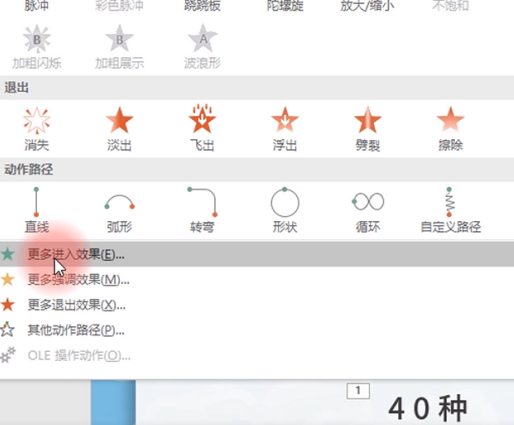
2. 変更エフェクトパネルでは、直接クリックすることでアニメーションエフェクトの形式をプレビューできます。これらのエフェクトのうち、いくつかのエフェクトの色はグレーになっており、変更することはできません。これら 3 つのアニメーションはテキスト用のアニメーションであり、図に示すように、これらのアニメーションはテキスト ボックスにのみ適用できることを意味します。
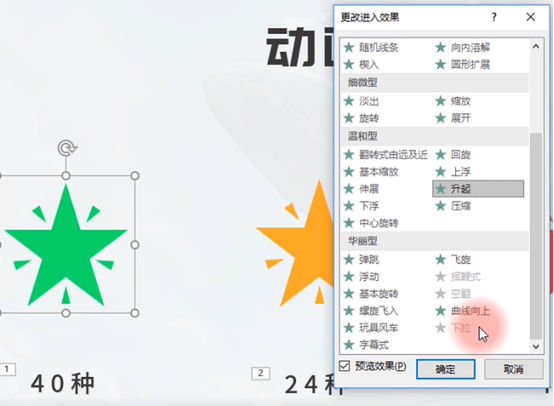
3. 次に、強調アニメーションを見てみましょう。エフェクト オプション バーにも灰色のアニメーション キーがたくさん表示されます。これは多くの場合、次のことが原因である可能性があります。オブジェクトの選択に関する質問です。もう一度退出アニメーションを見てみましょう。上下に比較すると、入場アニメーションと退出アニメーションが 1 対 1 に対応していることがわかります。パス アニメーションをもう一度見てみましょう。他のアクション パスを開くと、63 種類のパス アニメーションが目の前に表示されます。実際、これらのパス アニメーションは、PPT の制作および使用において適用範囲が非常に狭いです。パスはよく使われるアニメーションなので、パスアニメーションに特化する必要はなく、実際にマスターする必要があるのは、40 個のエントリーアニメーションと 24 個の強調アニメーションだけです。写真が示すように。
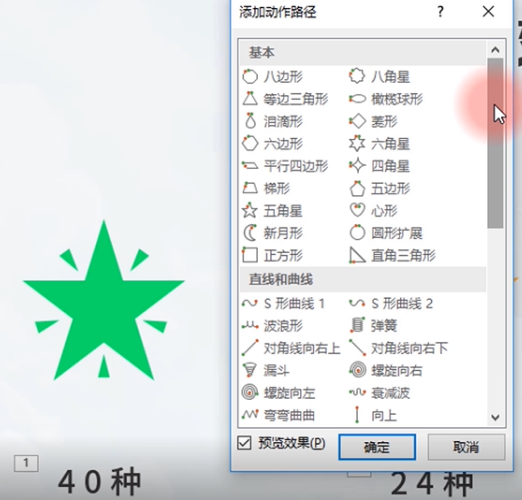
4. 次に、実際のケースで体験してみますが、まず要素を単純化し、ショートカットキー[Ctrl G]を押しながらオブジェクト化します。このとき、図に示すように、4 つのオブジェクトに単純化し、これら 4 つのオブジェクトにアニメーションを追加し、フェードアウト アニメーションを選択し、右側のすべてのシングル プレイヤー スタートを選択します。
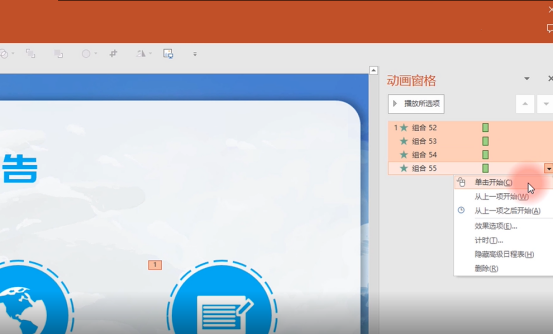
5. エフェクトとタイミングについて学びましょう。アニメーション ペインでアニメーションを選択し、ドロップダウン メニューをクリックします。最初の 3 つはトリガー メソッドで、4 番目と 2 番目はトリガー メソッドです。図に示すように、オプションとタイミング、エフェクトを開くためのクリックとタイミングがすべてあります。
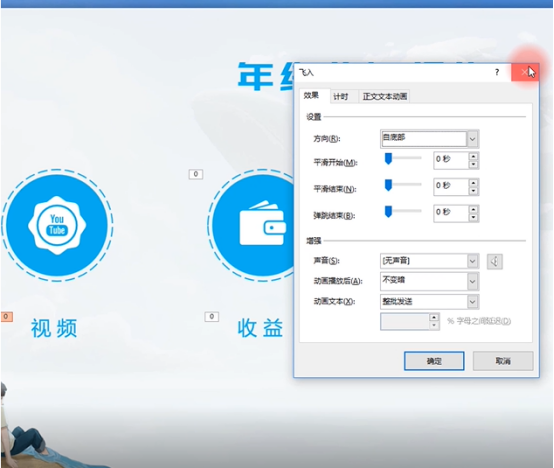
6. 2 番目の入り口は、第 1 レベルのディレクトリでアニメーションを開き、右側のリボンを修正すると、非常に目を引くエフェクト オプションが表示されます。 , ですが、ここだけです 比較的表面的な設定や方向の設定ができます 右下に小さなアイコンがありますので、それをクリックすると、図のような先ほどのダイアログボックスに入ります。
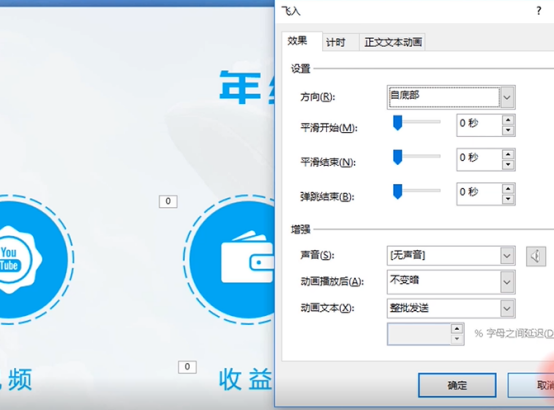
7. 均一に加速されるモーション軌跡であるスムーズ スタート アニメーションを設定します。スムーズ エンドは均一に減速されるアニメーションであり、その後バウンスが終了します。次に、これらの効果を使用してインターフェイスを美しくし、アニメーション ペインを開き、 [Ctrl A] を押したまますべてのアニメーションを選択し、ドロップダウン メニューをクリックして [効果オプション] を選択し、図に示すようにこれらのアニメーションを感じるように値を調整します。
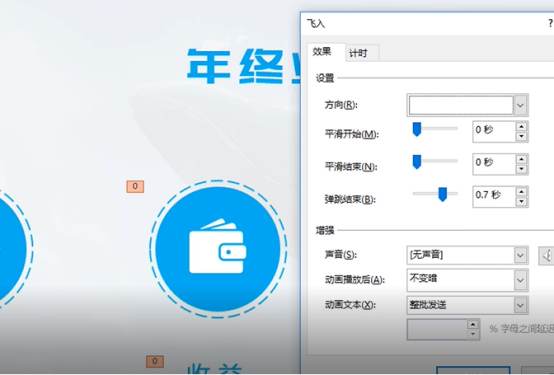
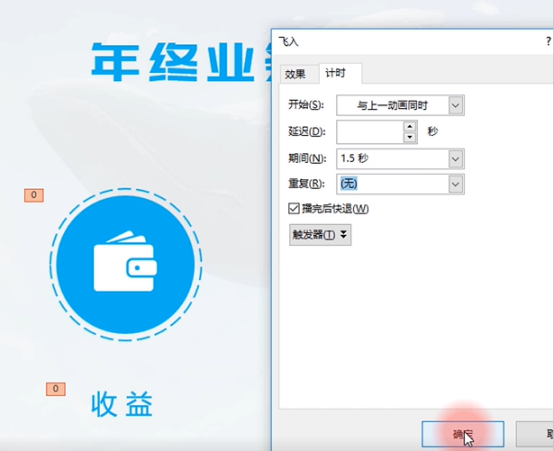
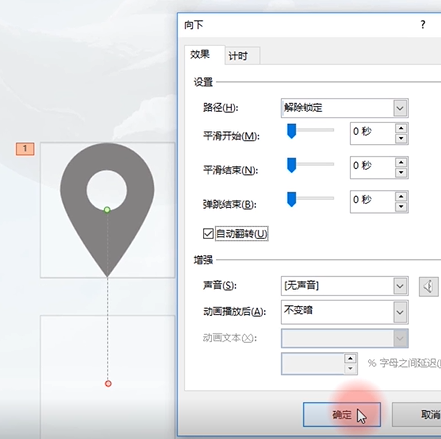
10. 次に、タイミングの繰り返しを追加し、[スライドの最後まで] に設定し、[Shift] キーを押したままモーションを短くします。このようなパス アイコンの位置決めを上下に浮かせることで実現できます。
###上記の 10 のステップは、ppt アニメーション テンプレートを操作するためのステップです。内部のアニメーション効果に魅力を感じていますか?履歴書にもそのようなアニメーション テンプレートを作成すると、他の人の注目を大いに集めるでしょう。あなたの魅力がさらに高まるので、この操作を覚えておくととても役立ちます。 ###以上がPPTアニメーションテンプレートの作り方の詳細内容です。詳細については、PHP 中国語 Web サイトの他の関連記事を参照してください。