
phpエディターのYuzaiがExcelの表レイアウトの基本操作を紹介します。 Excel では、書式を適切に設定すると、データがより明確で読みやすくなり、作業効率が向上します。セルの書式設定、セルの結合、列幅の調整、行と列の挿入などを行うことで、表を整然と整然としたものにすることができます。枠線、色、フォント、その他のスタイル設定を適切に使用すると、表をより美しくプロフェッショナルなものにすることもできます。これらの基本操作をマスターすると、Excel の表作成がより専門的かつ効率的になります。
1. まずテキストを選択します - [スタート] をクリックします - 表のテキストを植字します: 通常、タイトルのフォント サイズは 14 ~ 16、黒の Song フォント、太字、中央揃えに設定され、本文のテキストは通常、次のように設定されます。 12、ソングフォント、中央揃え。ヒント: コンテンツが小さい場合は、より大きなフォントを設定できます。
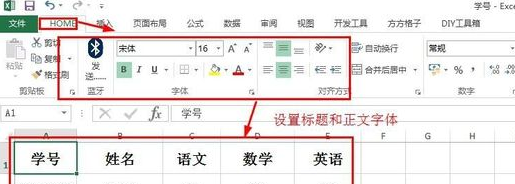
2. 適切な行の高さと列の幅を設定します: テーブル全体を選択し、ドラッグして行の高さと列の幅を均一に調整するか、[スタート] - [書式] - [行の設定] をクリックします。高さと列の幅 - ヘッダー行または特別な列には追加の設定が使用できます。
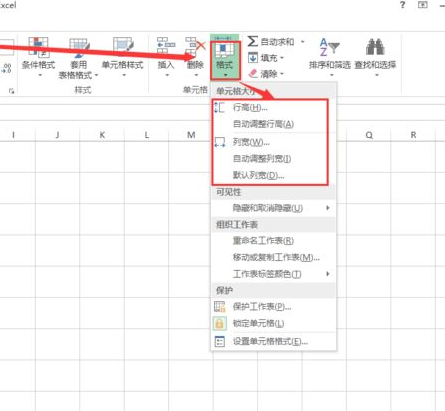
#3. 用紙サイズと用紙の方向を設定します: [ページ レイアウト] - [用紙の方向] をクリックし、[横] または [縦] - [用紙サイズ] を選択し、それに応じて設定を選択します。
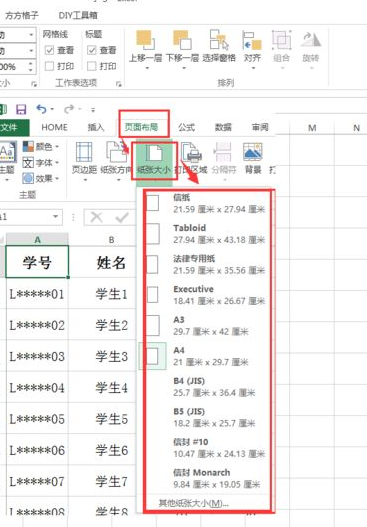
#4. ページ余白の設定: ページ レイアウト - ページ余白 - カスタム 余白 - ページ余白をクリックし、余白を設定した後 [OK] をクリックします。
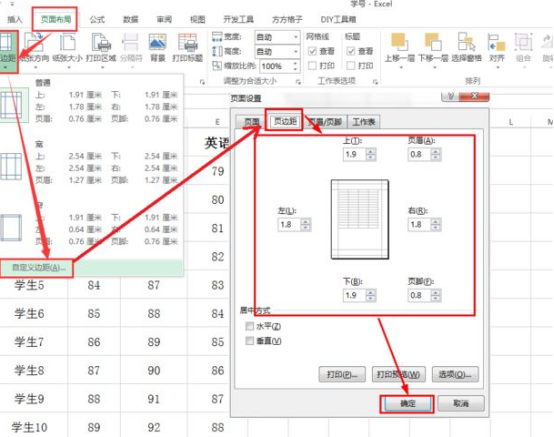
5. 境界線を設定します: すべてのデータ コンテンツを選択 - 開始をクリック - 境界線 - 選択: すべてのフレーム ライン、これにより境界線が追加されます
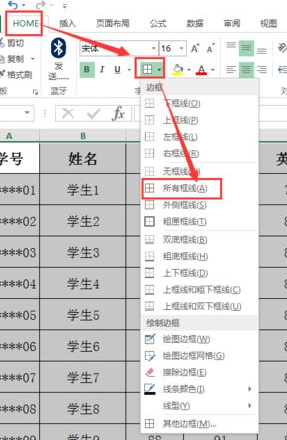
6. テーブルを装飾します: すべてのデータを選択 - テーブル スタイルを適用 - スタイルを選択 - OK。
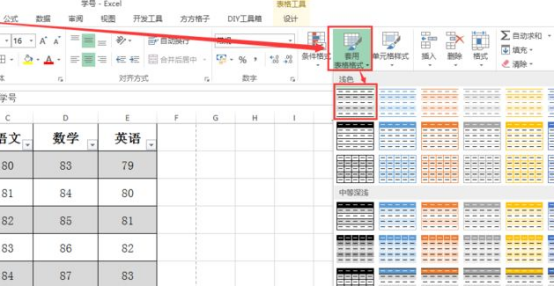
以上がExcelの表レイアウトの基本操作の詳細内容です。詳細については、PHP 中国語 Web サイトの他の関連記事を参照してください。