
phpエディタXiguaは、Excelの特定の行を修正する方法を紹介します。 Excel では、行を固定すると、その行が常に画面の上部に表示され、データが見やすくなります。やり方は簡単で、固定したい行を選択し、「表示」タブの「ペインを固定」ボタンをクリックするだけです。これにより、特定の行を簡単に修正できるようになり、Excel テーブル データをより効率的に処理できるようになります。
1. Excel の特定の行を修正します
1. 操作する必要がある Excel の表ドキュメントを開きます。
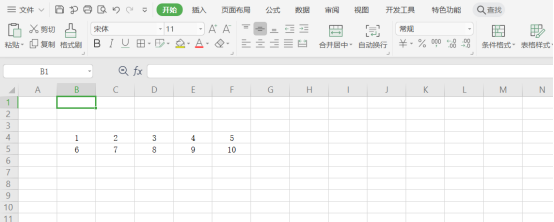
#2. 修正する必要がある「行」の隣の行を選択します。
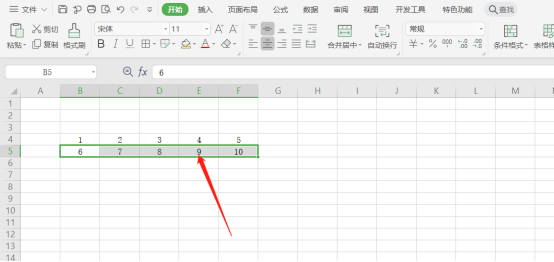
#3. 次に、ページ上部のツールバーの [表示] オプションをクリックし、[ペインの固定] をクリックします。
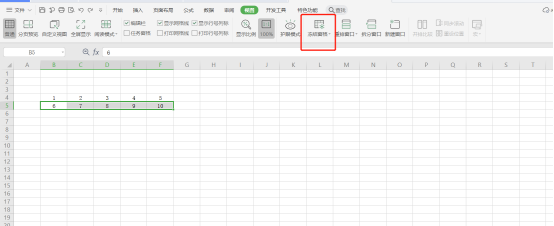
#4. 次に、ポップアップ ページの [行 4、列 A に固定] をクリックします。
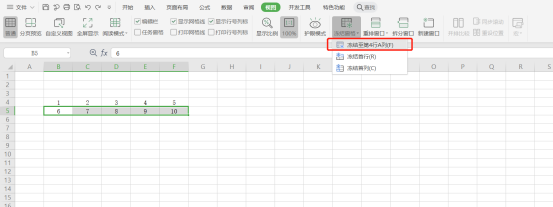
5. 最終的な効果は図の通りです。
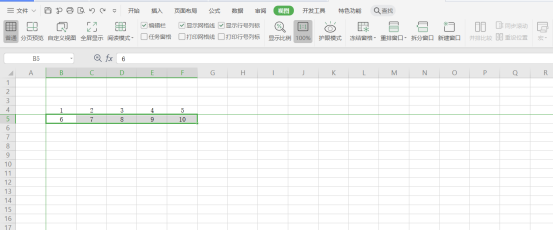
2. 一般的に使用される Excel ショートカット キー
1. 新しいワークシートを挿入 Shift F11 または Alt Shift F1
2. に移動します。 worksheet ワークブックの次のワークシート Ctrl PageDown
3. ワークブックの前のワークシートに移動 Ctrl PageUp
4. 現在のワークシートと次のワークシートを選択します。 Shift Ctrl PageDown
5. 複数のワークシートの選択を解除します。 Ctrl PageDown
6. 他のワークシートを選択します。 Ctrl PageUp
7. 現在のワークシートと前のワークシートを選択します。 Shift Ctrl PageUp
8 . 現在のワークシートの名前を変更します。 Alt O H R
9. 現在のワークシートを移動またはコピーします。 Alt E M
10. 現在のワークシートを削除します。 Worksheet Alt E L
3. ショートカット キーの概要ワークシート内での移動とスクロール用
##1. セルを 1 つ上下左右の矢印キーで移動2. 現在のデータ領域の端に移動 Ctrl 矢印キー3. 行の先頭に移動 Home4. ワークシートの先頭に移動 Ctrl Home5. ワークシートの最後のセルに移動します。データの右端の列の一番下の行 Ctrl End6、1 画面下に移動 PageDown7、1 画面上に移動 PageUp8. 1 画面に移動Alt PageDown9 で右に移動します Alt PageUp10 で 1 画面左に移動します 分割ワークシートの次のウィンドウに切り替えます Cell Ctrl F611分割ワークシートの前のペインに切り替えます Shift F612 スクロールしてアクティブ セルを表示します Ctrl Backspace13 、「検索」ダイアログ ボックスをポップアップします F5 14、「検索」ダイアログボックスをポップアップします。 Shift F515、次のジョブを検索します。 Shift F416、保護されたジョブ内でタブ
を非ジョブ間で移動します。 -テーブル上のロックされたセル
以上がExcelで行を修正する方法の詳細内容です。詳細については、PHP 中国語 Web サイトの他の関連記事を参照してください。