
phpエディタBaicaoでは、Excelで統計表を作成する方法を紹介します。統計表は、データ分析結果をグラフの形式で表示するための重要なツールであり、データの傾向や関係性を直感的に理解するのに役立ちます。 Excel のピボット テーブル機能を使用すると、大量のデータを簡単に分類して集計し、明確な統計グラフを作成できます。続いては、簡単にデータ分析スキルを身につけることができる、Excelのピボットテーブル機能を使った統計表の作成方法を詳しく紹介します。
1. まず、次の図に示すように、コンピューター上で作成したいテーブルを開きます:
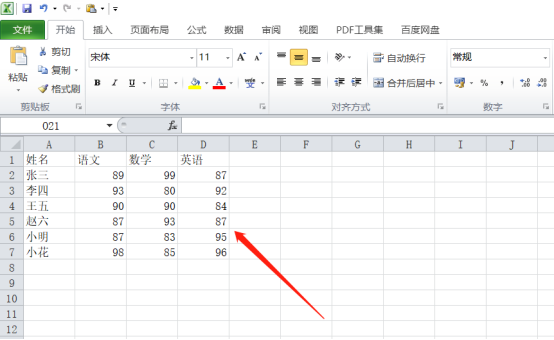
2. 次に、作成したいデータについて、ここでは数学の得点を例に挙げます。下図の赤い矢印で示すように、セル A1:A7 を選択し、Ctrl キーを押しながら列 D1:D7 を選択します。 :
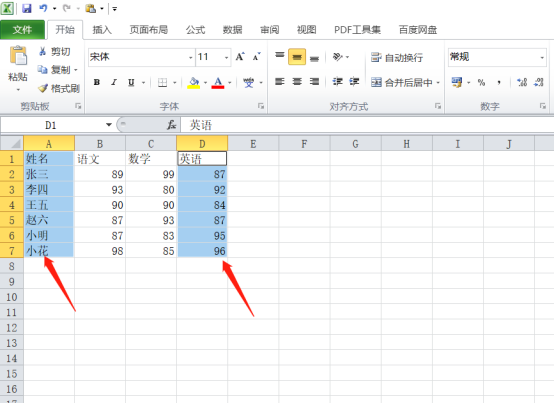
3. 次に、メニューバーの[挿入]ボタンをクリックし、折れ線グラフをクリックします。
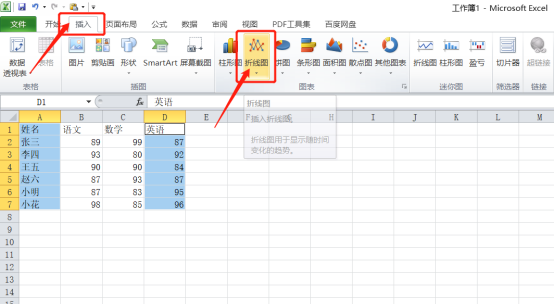
4. この時点で、以下に示すように英語のスコアの折れ線グラフが準備されていることがわかります。
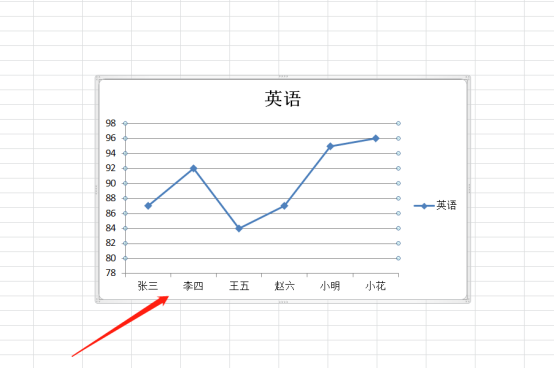
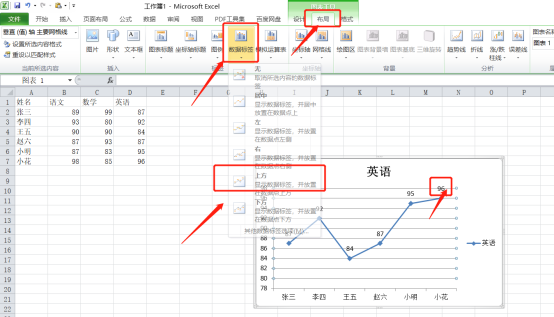
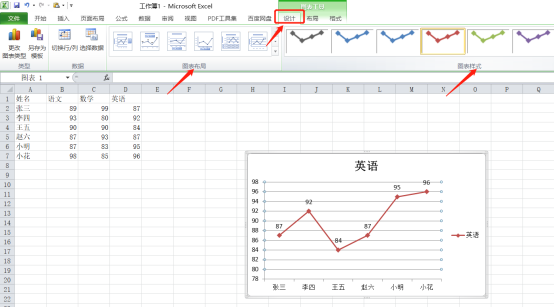
以上がExcelで統計表を作る方法の詳細内容です。詳細については、PHP 中国語 Web サイトの他の関連記事を参照してください。