
php editor Banana は、Word ナビゲーション バーの表示方法と適用方法について詳しく答えます。 Word では、ナビゲーション バーを使用すると、ユーザーは文書のさまざまな部分をすばやく見つけることができ、作業効率が向上します。簡単な操作でナビゲーション バーの表示と非表示を簡単に切り替えることができ、その機能を活用してドキュメントをすばやく移動したり編集したりできます。次に、Word でナビゲーション バーを表示する方法と実際の機能を説明し、このツールの応用スキルを簡単に習得できるようにします。
1. 以下の図に示すように、まず空の Word 文書を開いて記事を入力し、移動して効果を確認します。
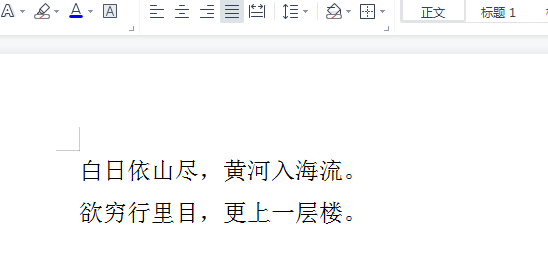
2. 次に、下の図に示すように、[表示] をクリックし、表示メニュー バーの下にある [ナビゲーション ペイン] オプションを選択します。
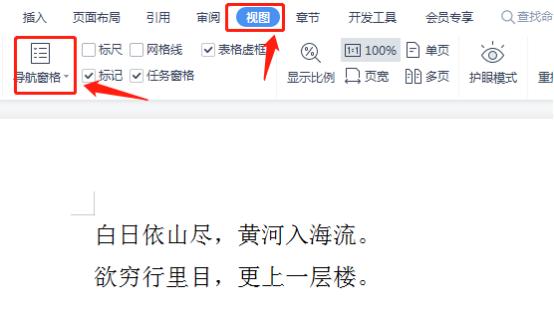
3. 次に、[ナビゲーション ウィンドウ] タブで、[左側] 側のナビゲーション ウィンドウをクリックします。
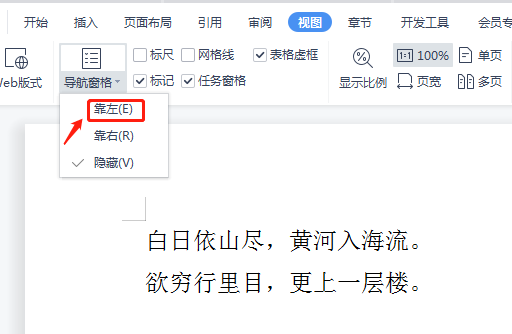
4. 次の章ナビゲーションが表示されます。
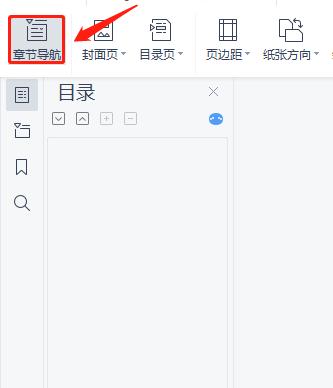
5 章ナビゲーションで白い単語を見つけたい場合は、まず虫眼鏡をクリックします。
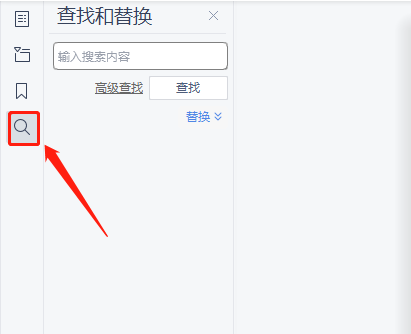
6. 次に、「検索と置換」に白いテキストを入力し、「検索」をクリックします。
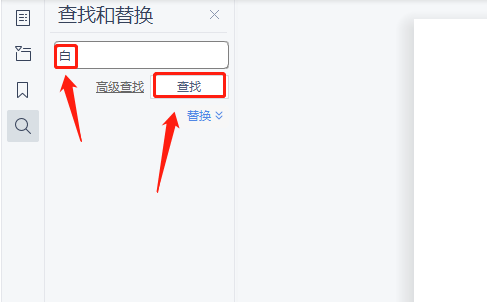
7. 結果は下の図のようになり、白い単語が黄色に着色されており、検索が成功しているのがわかります。
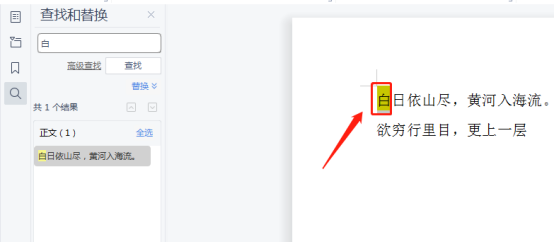
ワードナビゲーションバーの表示と適用方法を説明しました。実際には、ナビゲーションバーでテキストを操作する方が便利です。検索や検索を実現するだけでなく、この方法を習得すると、ツールオプションを選択するためにメニューバーに移動する必要がなくなり、ワードナビゲーションバーで直接いくつかの手順を完了できるようになり、非常に便利です。
以上がWord ナビゲーション バーを表示および適用する方法の詳細内容です。詳細については、PHP 中国語 Web サイトの他の関連記事を参照してください。