
PPT をデモンストレーションするとき、いくつかのデータ タイプの比較分析を行うことがよくありますが、比較分析をより直感的に行うために、表示用のグラフ スタイルを追加する必要があることがよくあります。必要に応じて、円グラフ、棒グラフ、折れ線グラフなどを挿入できます。ここでは、グラフの 1 つを挿入する方法を共有し、折れ線グラフを挿入する方法を学習します。他のグラフの操作も同様です。
1. まずコンピューターの電源を入れて ppt を開き、新しい空のプレゼンテーションを作成して [挿入] をクリックします。
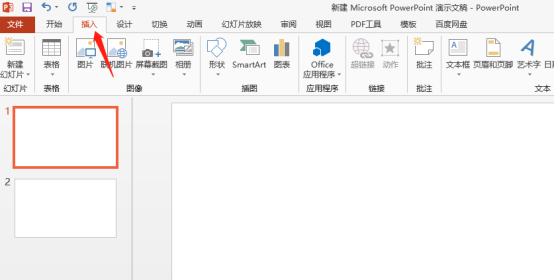
2. 次に、グラフをクリックすると、多くのグラフ オプションが表示されます。次の図に示すように:
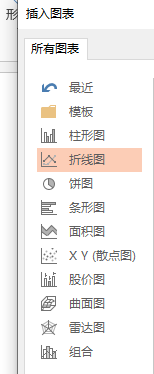
#3. 折れ線グラフを挿入しようとしているので、折れ線グラフをクリックして選択します。
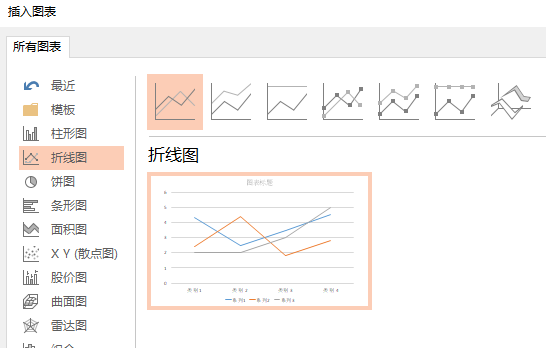
4. 折れ線グラフには多くのオプションがあります。最初の単純で基本的な折れ線グラフを選択し、[OK] をクリックします。次のインターフェイスが表示されるので、元のデータを下のテーブルにコピーするか、手動で入力します。
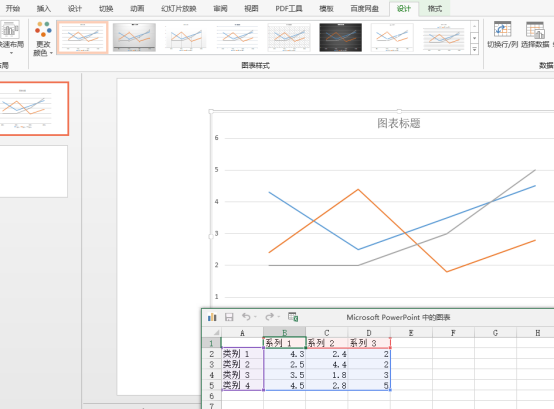
#5. データを入力して効果を確認してみましょう。データ入力が変更されると、次の図に示すように、折れ線グラフが自動的に変更され、一致します:
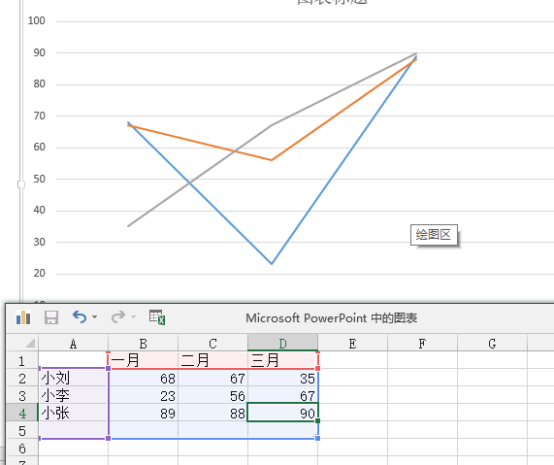
6. 以下のデータ情報を閉じると、次のことがわかります。チャートの挿入が完了しました。下図の赤枠を選択すると、グラフのタイトル、グリッド、座標軸などを入力・設定したり、色などの設定を必要に応じて自由に選択してグラフをデザインすることができます。
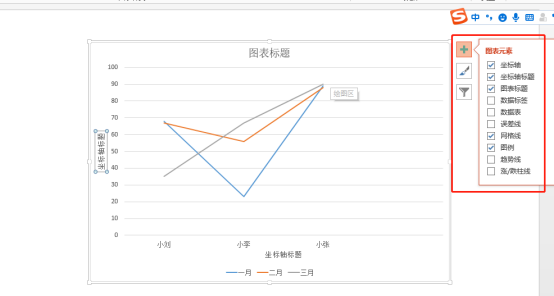
上記のppt折れ線グラフの挿入方法はマスターできましたか?ここでは大まかな手順を紹介しますが、具体的な内容は各自で実践・検討していただくことになりますので、ぜひ積極的にチャレンジしていただければと思います。
以上がpptで折れ線グラフを作成する方法の詳細内容です。詳細については、PHP 中国語 Web サイトの他の関連記事を参照してください。