
php エディタ Baicao が答えます: Word を使用しているときに、挿入した画像が完全に表示されないことがあります。これは、画像が非表示になっているか、ページ範囲を超えていることが原因である可能性があります。この問題を解決するには、画像のサイズを変更する、ドキュメントのレイアウトを変更する、画像が「フローティング」ではなく「埋め込み」に設定されているかどうかを確認するなど、さまざまな方法があります。これらの方法により、Word のイラストが不完全に表示される問題を簡単に解決し、文書の内容が完全に表示されるようにすることができます。
まず、新しい Word 文書を開いてテキスト コンテンツを編集します。次に、テキスト間の余白に画像を挿入してみます。
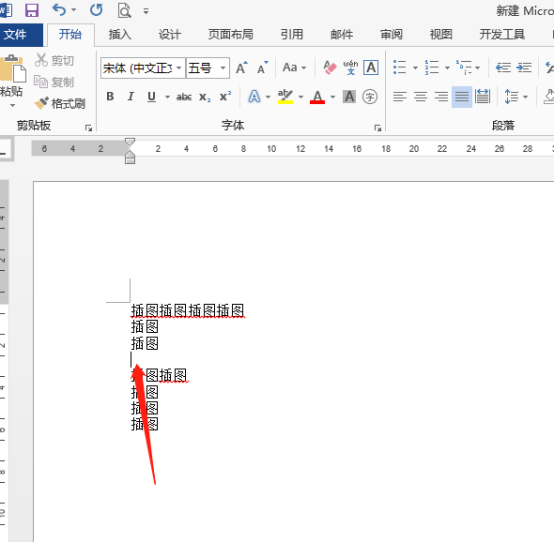
#2. 画像を挿入するには、上部のメニューバーの [挿入] ボタンをクリックし、[画像] を選択する必要があります。画像をクリックして挿入を確認します。下の図に示すように:
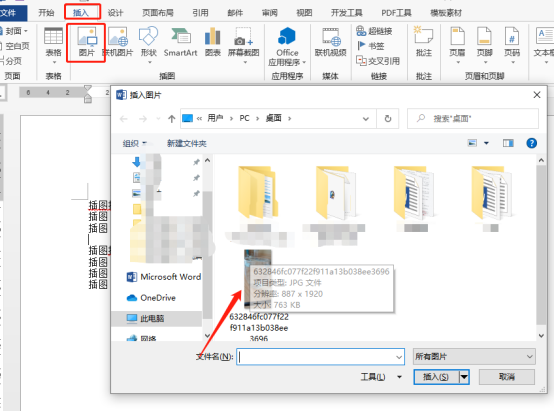
3. この時点では、挿入された画像には小さな帯が表示されるだけで、完全な画像が表示されないことがわかりました。マウスの右クリックで表示されるショートカットメニューから[段落]を選択するか、メニューバーの[スタート]-[段落]ツールを選択して設定することもできます。下図のように
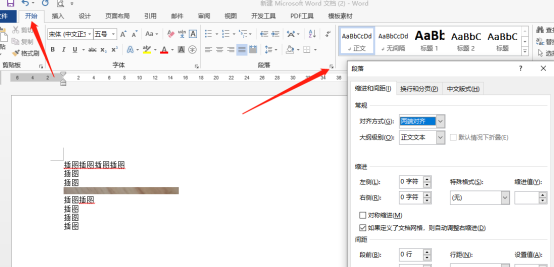
4. 段落設定の[行間]で[1行間隔または1.5倍間隔]を選択し、すべての画像を表示します。 「OK」ボタンをクリックします。
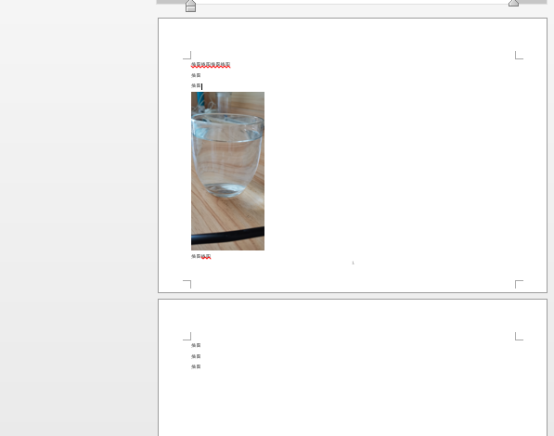
#5. 上記の操作ですべての画像が表示されない場合は、段落を設定して再挿入すると、すべての画像が表示されます。
ワードイラストを全部表示するのって簡単じゃないですか?もちろん、他の調整方法も選択できますが、ここでは詳しく説明しませんので、さらに検討して、より柔軟な解決策を見つけていただければ幸いです。
以上がWordのイラストが完全に表示されない場合の対処方法の詳細内容です。詳細については、PHP 中国語 Web サイトの他の関連記事を参照してください。