
最近多くのユーザーから、win11小さなキーボードで数字を入力できない場合はどうすればよいですか?という質問が寄せられています。ユーザーは、オンスクリーン キーボードの下のオプションを直接クリックし、指定されたウィンドウで「テンキーをオンにする」を見つけてチェックを入れて設定を完了します。このサイトでは、Win11 キーパッドで数字が入力できない問題の分析をユーザーに丁寧に紹介します。
win11 小型キーボードで数字が入力できない問題の解析
方法 1:
1. タスクバーの検索アイコンをクリックし、「スクリーン キーボード」と入力します。上の検索ボックスをクリックして開きます。
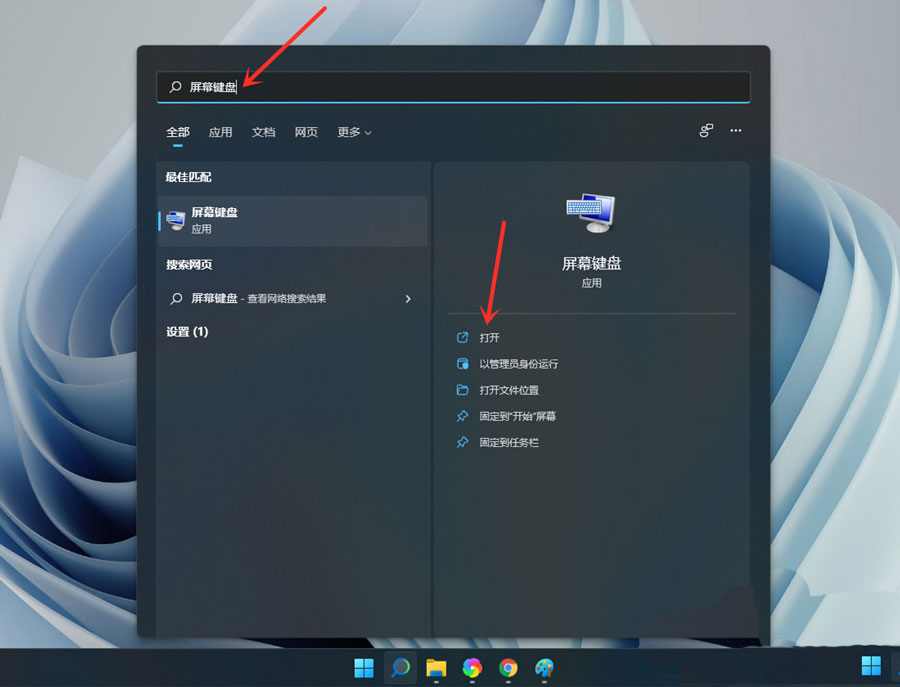
#2. スクリーン キーボードの [オプション] をクリックします。
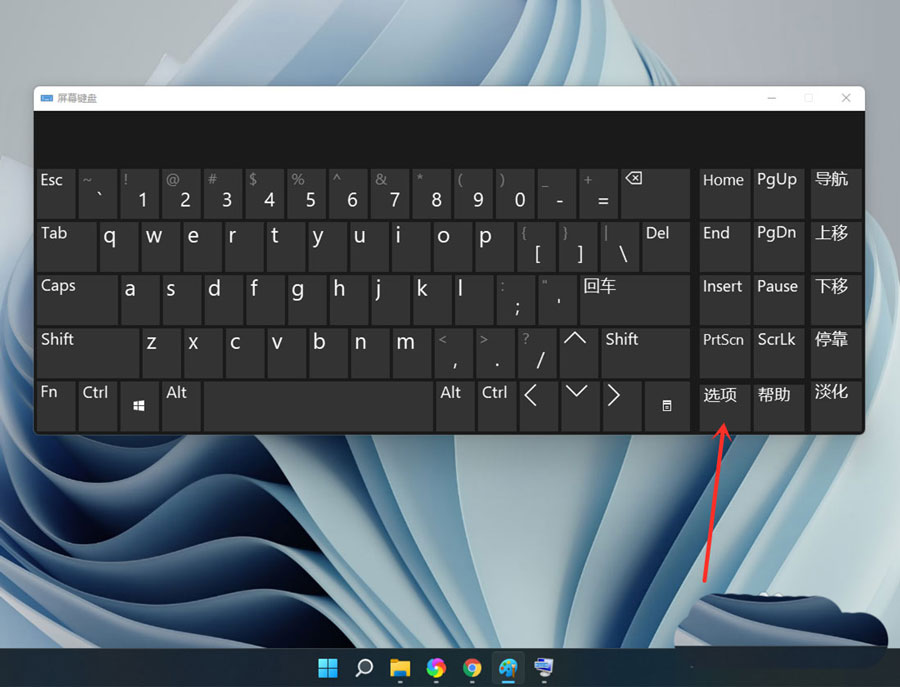
#3. 表示されたウィンドウで「テンキーをオンにする」を見つけてチェックを入れ、「OK」をクリックします。
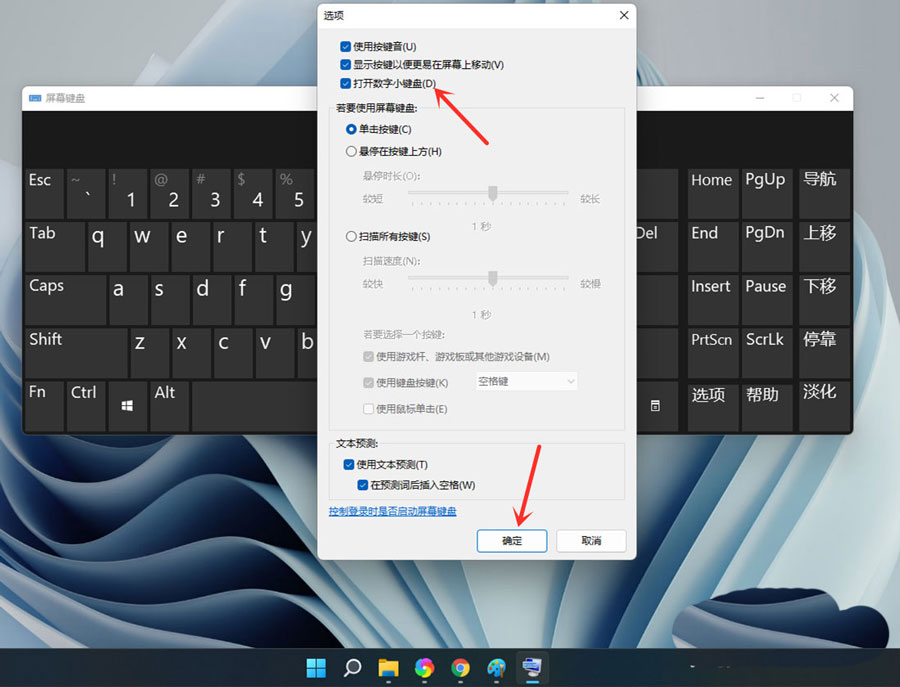
#4. 次に、「NumLock」キーをクリックして、小さなキーボードのスイッチをオンにします。
注: 設定が完了したら、オンスクリーン キーボードを閉じても問題ありません。
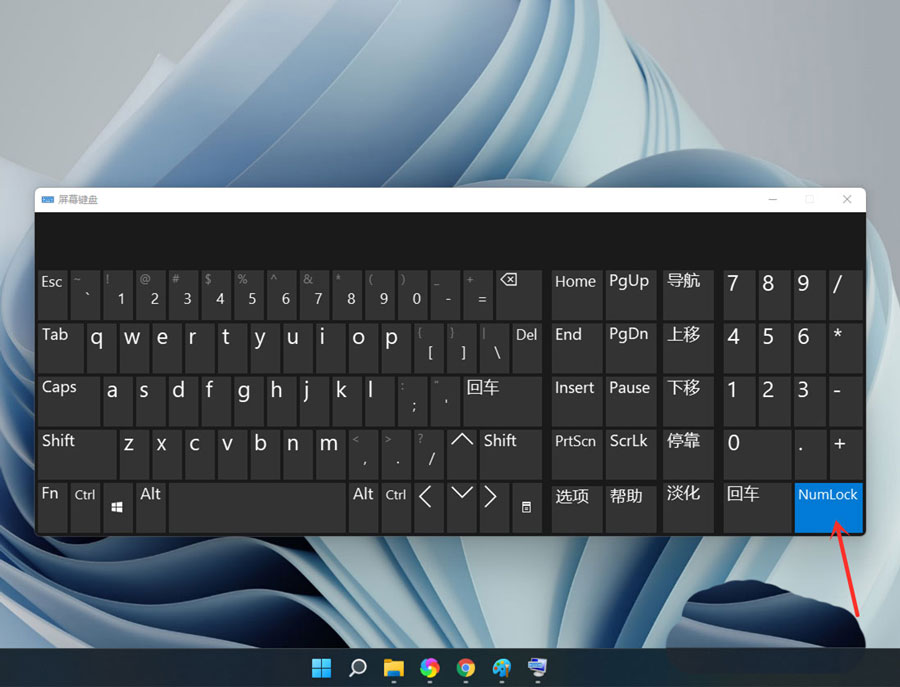
方法 2: 小型キーボードをオンにする
1. タスクバーの [スタート] をクリックし、メニューの [設定] を開きます。
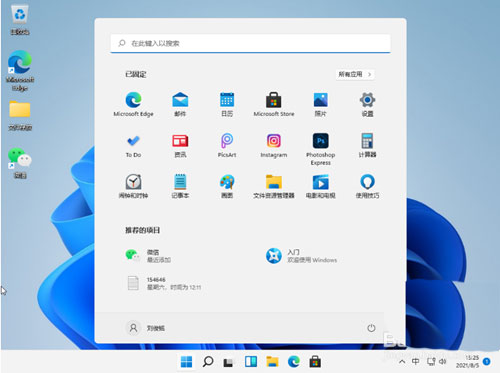
#2. 新しいインターフェースで、「アクセシビリティ」オプションを入力し、「インタラクション」の「キーボード」をクリックします。
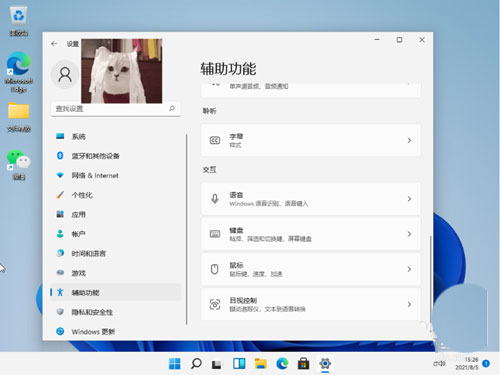
#3. 右側のスイッチ ボタンをオンにすると、デスクトップに小さなキーボードが表示されます。
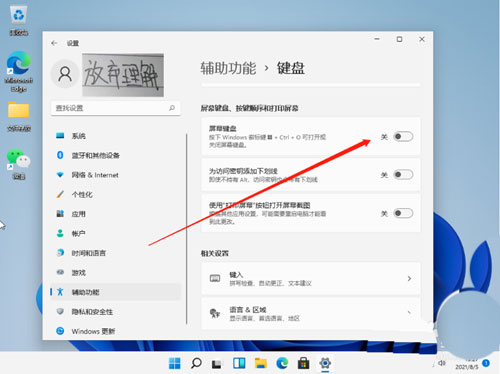
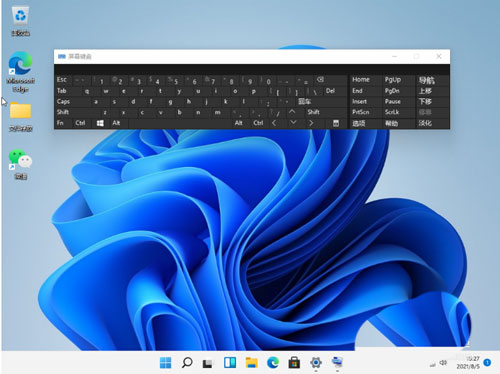
以上がwin11 のキーパッドで数字を入力できない場合はどうすればよいですか? win11の小型キーボードで数字が入力できない問題の解析の詳細内容です。詳細については、PHP 中国語 Web サイトの他の関連記事を参照してください。