
win11曜日を表示する時間を設定するにはどうすればよいですか?最近Win11ユーザーでパソコンを使うときにカレンダーに曜日を表示させたい人が多いのですが、どうやって設定しているのでしょうか?ユーザーはコントロールパネルの下の領域を直接開いて設定を行うことができます。このサイトではwin11の右下に曜日を表示する方法をユーザーに詳しく紹介しましょう。
win11の右下の時刻を操作して曜日を表示する方法
1. まずWindowsのRキーを押してファイル名を指定して実行ウィンドウを開き、[control]と入力します。 ] をクリックしてコントロール パネルを開くか、スタート メニューで直接検索することもできます。 コントロール パネルが開き、[地域] 項目を選択します。

2. 「地域」ウィンドウで現在時刻の表示形式を確認し、下部の「その他の設定」をクリックします。
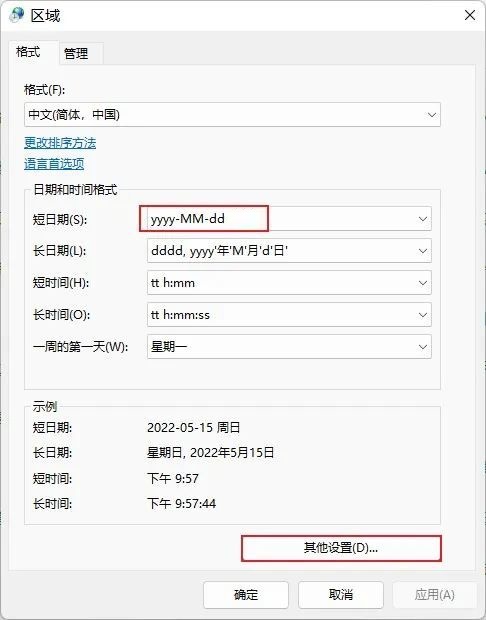
#3. [カスタム形式] ウィンドウが表示されるので、[日付] タブを選択し、短い日付の後に ddd または dddd を追加します。
「dddd」を設定した場合、対応する表示は「曜日」になります。
「dddd」を設定した場合、対応する表示は「曜日」になります。
ここでの日付形式は式ルールに相当し、システムで指定された式文字を使用して該当する時間の内容を表示できます。

#4. 設定が完了したら、必ず「適用」をクリックしてから「OK」をクリックしてください。以上の設定を行うと、曜日が正常に表示されるようになります。
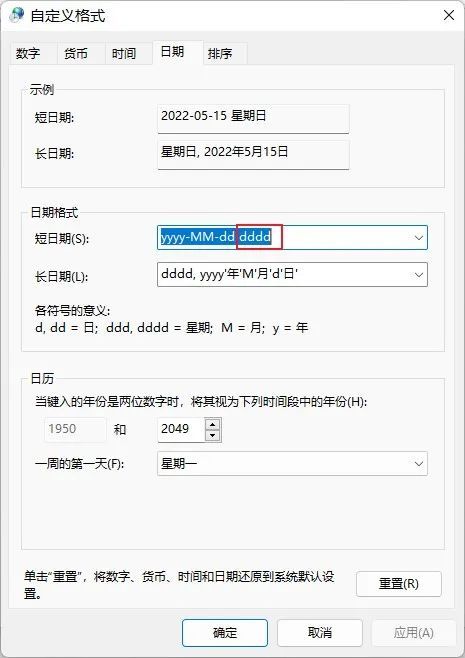
以上がWindows 11で曜日を表示する時間を設定するにはどうすればよいですか?の詳細内容です。詳細については、PHP 中国語 Web サイトの他の関連記事を参照してください。