
win10 システムを使用すると、ソーシャル ワイヤレス ネットワークを直接追加して、非公開の Wi-Fi を見つけることができます。では、Win10 に非表示のワイヤレス ネットワークを追加するにはどうすればよいでしょうか?方法は非常に簡単で、ユーザーは操作するネットワークおよびインターネット設定オプションを直接選択できます。このサイトでは、Win10 に隠し Wi-Fi を追加する方法をユーザーに注意深く紹介します。
Win10 に隠し Wi-Fi を追加する方法1. デスクトップ右下の [Wi-Fi アイコン] をクリックし、[ネットワークとインターネットの設定] オプションを選択します。
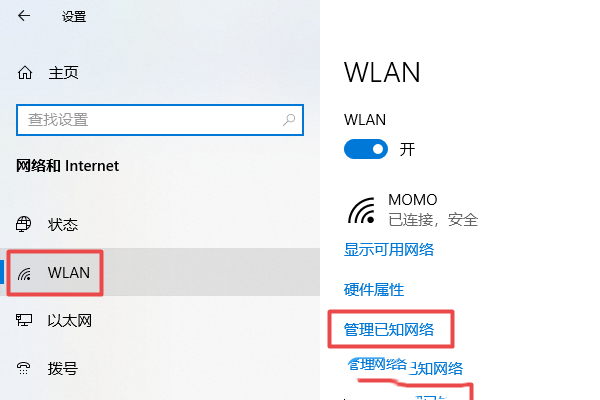
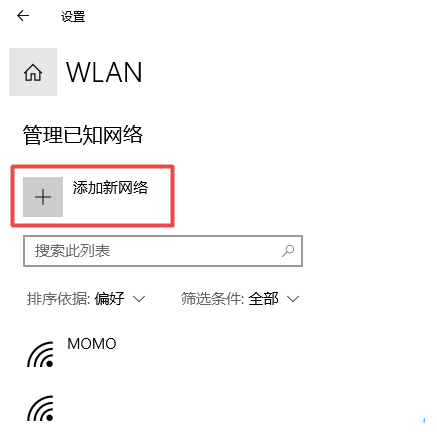
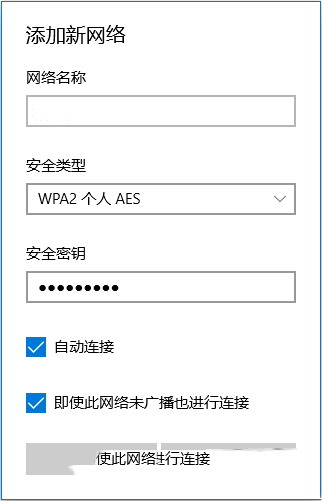
以上がWin10 に隠しワイヤレス ネットワークを追加するにはどうすればよいですか? Win10は隠しWi-Fi方式を追加の詳細内容です。詳細については、PHP 中国語 Web サイトの他の関連記事を参照してください。