
phpエディタBaicaoは、win11で新しいディスクを作成し、新しいディスクを追加する方法を詳しく紹介します。 win11 システムでは、新しいディスクの作成は、ディスク領域とデータをより適切に管理するのに役立つ一般的な操作です。簡単な手順で、win11 システムに新しいディスクを簡単に作成できます。また、新しいディスクを追加して、個人のニーズに合わせて対応する設定を行うこともできます。 win11システムで新しいディスクを作成し、新しいディスクを追加する具体的な方法を学びましょう。
Win11 新しいディスク設定の追加方法
1. まず、デスクトップ上の [このコンピュータ] アイコンを右クリックし、ポップアップ オプション ボックスの [管理] ボタンをクリックする必要があります。
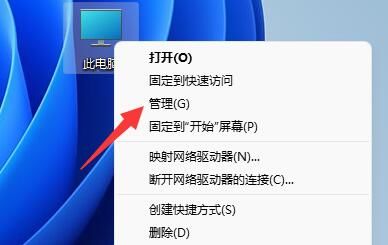
#2. コンピュータ管理インターフェイスで、左下隅にあるディスク管理オプションを見つけてクリックします。
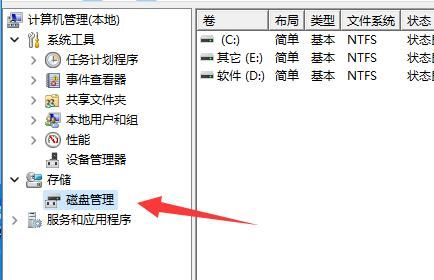
#3. ここではディスク関連の情報が表示されます。緑色の領域は利用可能なスペースです。緑色の領域を右クリックし、[新しいシンプル ボリューム] を選択します。
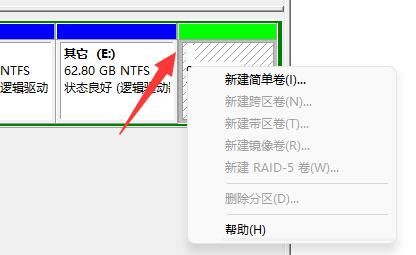
#4. ポップアップ ウィンドウで、ユーザーはシンプル ボリュームのサイズを設定し、次のページをクリックします。
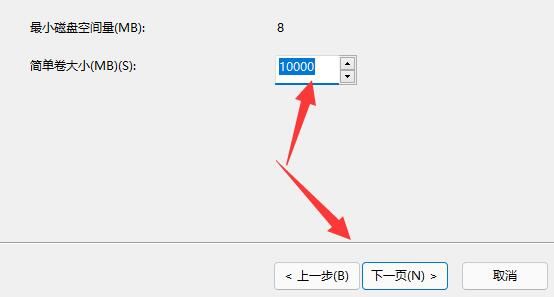
#5. 次に、ドライブを選択した後、[次のページ] ボタンをクリックします。
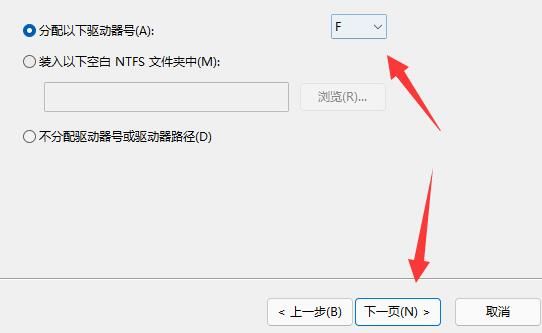
#6. 最後のページの設定は変更する必要はなく、最後に次のページをクリックして新しいディスクの作成が完了します。

以上がwin11で新しいディスクを作成するにはどうすればよいですか? win11で新しいディスク設定を追加する方法の詳細内容です。詳細については、PHP 中国語 Web サイトの他の関連記事を参照してください。