
php エディター Zimo は、Win10 システムで優れたパフォーマンス モードを有効にする方法を紹介します。優れたパフォーマンス モードでは、システムのパフォーマンスが向上し、高負荷のタスクでもよりスムーズなエクスペリエンスが得られます。簡単な設定でこの機能を有効にし、コンピュータのパフォーマンスを最大限に高めることができます。次に、Win10 で優れたパフォーマンス モードを設定する方法を学びましょう。
win10 で優れたパフォーマンス モード設定をオンにする方法
1. まず、タスクバーの検索ボックスを開き、「powershdll」コマンドを入力して Windows PowerShell アプリケーションを開きます。
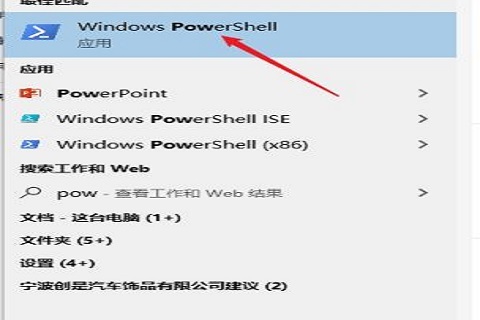
2. 次に、コマンド ウィンドウを開き、「powercfg -duplicatescheme e9a42b02-d5df-448d-aa00-03f14749eb61」コマンドを入力します。
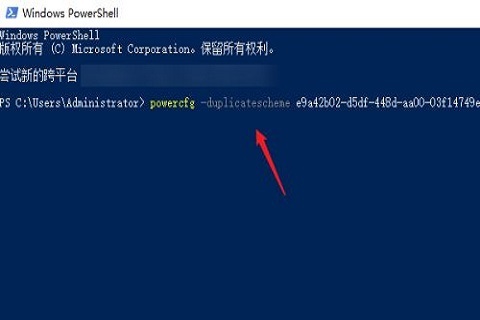
#3. この時点で、「Power Solution (Excellent Performance)」が正常に作成されたことを示すメッセージが表示されます。
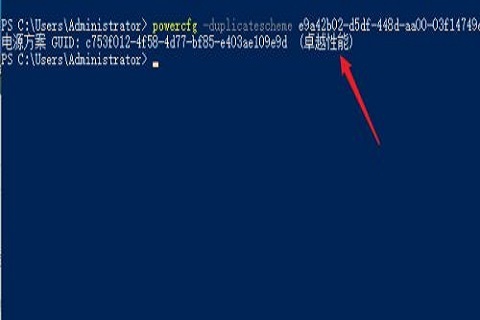
#4. 「コントロール パネル」を開き、表示モードを「大きなアイコン」に変更し、機能リストに「コンピューター オプション」をクリックして入力します。
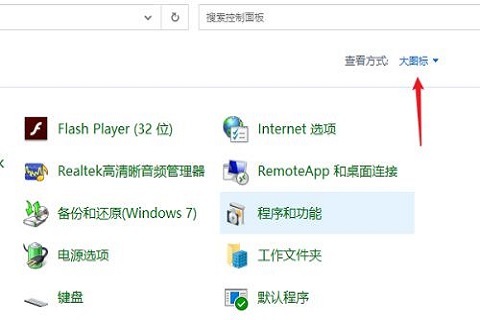
#5. カスタム電源プラン インターフェイスに入り、[追加のプランを表示] をクリックして展開します。
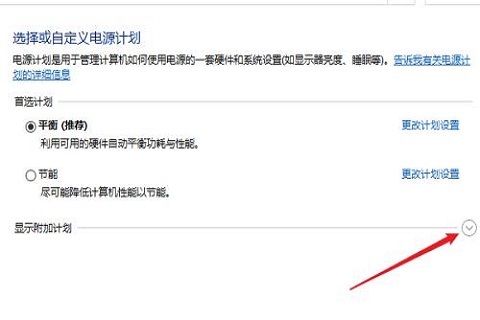
#6. 展開された電源プランのリストに新しく追加された「優れたパフォーマンス」が表示され、このプランを使用するにはクリックして選択します。
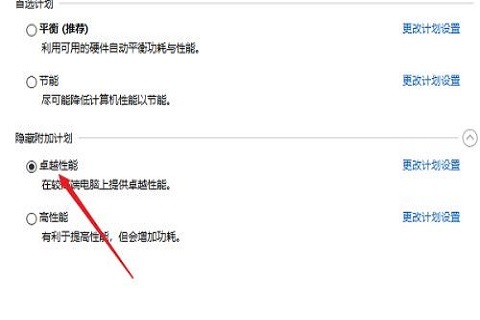
#7. コンピュータの [システムの詳細設定] インターフェイスを開いて、パフォーマンス インターフェイスに入り、オプションを [最高のパフォーマンスになるように調整する] に変更することもできます。
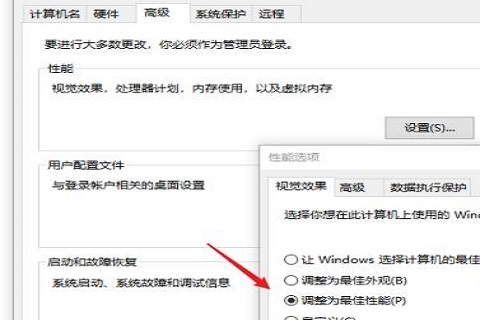
以上がwin10で優れたパフォーマンスモードを有効にする方法は? win10で優れたパフォーマンスモード設定をオンにする方法の詳細内容です。詳細については、PHP 中国語 Web サイトの他の関連記事を参照してください。