
php editor StrawberryがGoogle Chromeの検索エンジン設定を変更する方法を紹介します。ブラウザを日常的に使用する際、多くのユーザーは Google 検索を使用することに慣れていますが、他の検索エンジンを使用することを好むユーザーもいます。この記事では、Google Chrome のデフォルトの検索エンジンを簡単に変更する方法を詳しく紹介します。これにより、個人の好みに応じて検索エンジンを自由に選択し、ブラウザーのエクスペリエンスを向上させることができます。
交換方法
1. クリックして Google Chrome を開きます。
2. 三点アイコンをクリックしてメニュー インターフェイスを開きます。
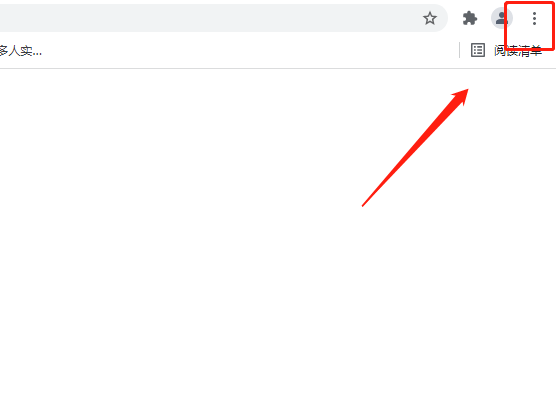
3. [設定] オプションをクリックして、ブラウザの設定インターフェイスに入ります。
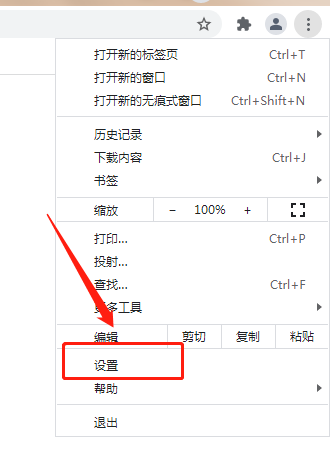
4. 設定インターフェースで検索エンジンモジュールを見つけます。
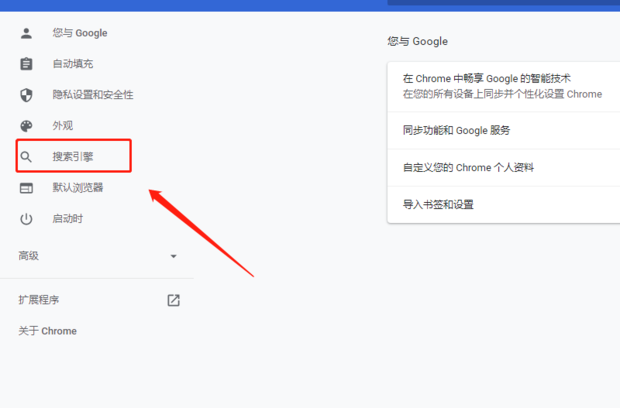
5. 「検索エンジンの管理」ボタンをクリックします。
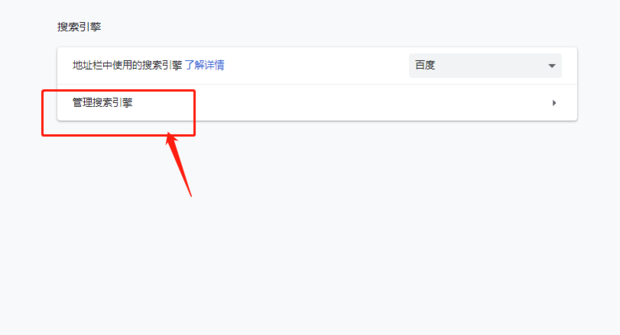
6. 追加ボタンが表示されるので、この追加ボタンをクリックして検索エンジンを追加します。
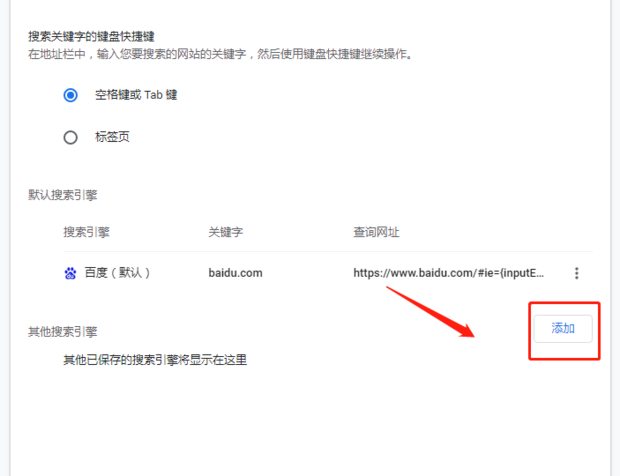
7. 追加したい検索エンジンを入力すると、キーワードなどが自動的に認識されるので、「追加」ボタンをクリックして追加します。
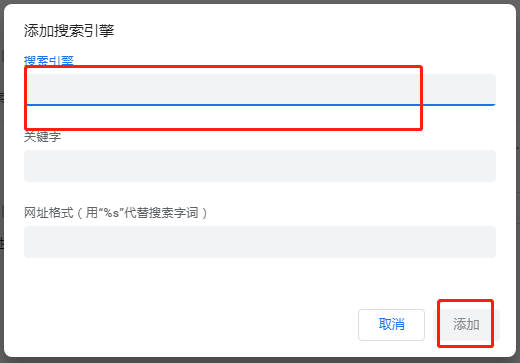
8. 検索エンジンのリストに追加した検索エンジンが表示され、その後ろにある三点ボタンをクリックして設定します。
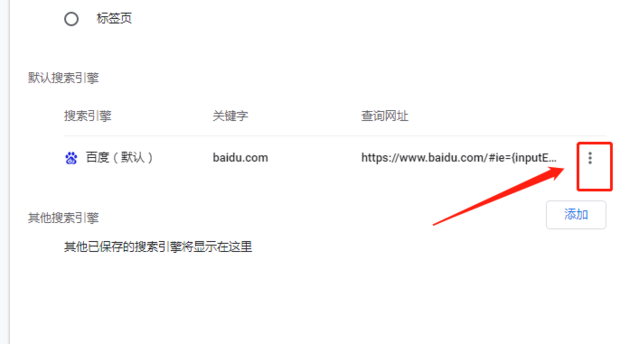
以上がGoogle Chrome を設定して検索エンジンを変更する方法 ブラウザの検索エンジンを変更する方法の詳細内容です。詳細については、PHP 中国語 Web サイトの他の関連記事を参照してください。