
php editor StrawberryがChromeブラウザの設定を終了した後に履歴を消去する方法を紹介します。 Chrome ブラウザでは、簡単な設定で、ブラウザを終了するたびに履歴を自動的に消去してプライバシーを確保できます。設定方法について詳しく見てみましょう。

Google Chrome を開いた後、右上隅にある 3 つの点のアイコンをクリックしてメイン ページにアクセスします。
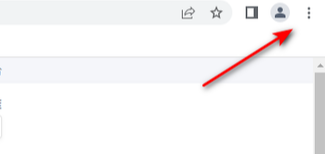
#2. ドロップダウン オプションがポップアップ表示されるので、ドロップダウン オプションで [設定] オプションを見つけ、クリックして設定ページに入ります。

3. 設定オプションで[詳細設定]をクリックすると詳細設定オプションが表示されるので、ここでは[プライバシー設定とセキュリティ]を選択します。

#5. 次に、プライバシー設定とセキュリティのウィンドウが開くので、このページで [Web サイトの設定] を見つけてページに入ります。

#6. 次に、このページの下にある [Cookie と Web サイト データ] を見つけて、マウスで開きます。

#7. 入力すると、このページに [すべてのウィンドウを閉じるときに Cookie と Web サイト データを消去する] オプションが表示されます。

#8. このオプションの後ろにあるスイッチ ボタンをクリックしてオンにすると、ブラウザを閉じるとデータが自動的に消去されます。

以上がChromeを終了後に履歴を消去するように設定する方法の詳細内容です。詳細については、PHP 中国語 Web サイトの他の関連記事を参照してください。