
php editor Strawberryがwin11のシステムディスクが書き込み禁止になっている問題の解決策を紹介します。 win11システムを使用している場合、ディスクが書き込み禁止になっていると、ファイル操作ができないなどの問題が発生する可能性があります。この場合、いくつかの簡単な操作を使用してディスクの書き込み保護を解除し、ディスクを使用する通常の機能を復元できます。次に、win11 システムディスクが書き込み禁止になっている問題を解決して、システムを通常の動作に戻す方法を学びましょう。
1. ショートカット キー「win R」でファイル名を指定して実行ウィンドウが開き、「regedit」と入力して Enter キーを押してレジストリ エディタを開きます。
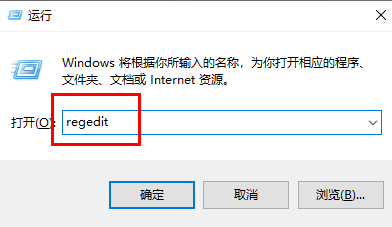
#2. 新しいインターフェイスで、「ComputerHKEY_LOCAL_MACHINESYSTEMCurrentContrcSet」をクリックし、パスの下にある「control」フォルダーを見つけて右クリックし、「新規」を選択します。 item」に「StorageDevicePolicies」という名前を付けます。

3. 右側の空白スペースを右クリックし、「新規」を選択して「DWORD (32 ビット) 値」を選択し、「WriteProtect」という名前を付けます。ダブルクリックして開きます。
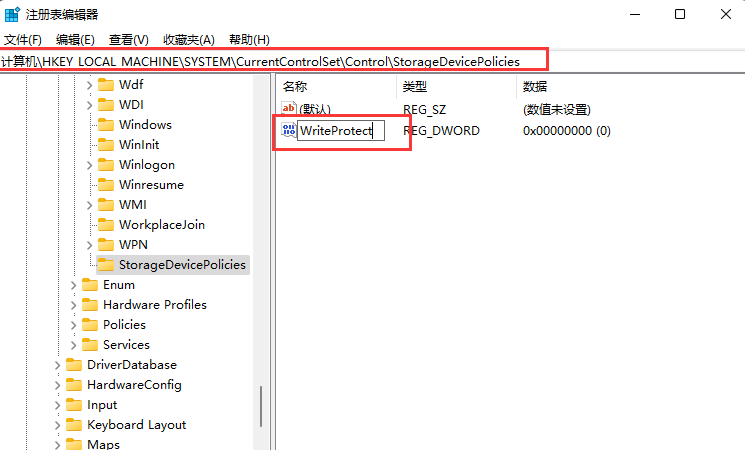
4. 最後に、編集ウィンドウで数値データを「0」に変更し、「OK」をクリックして保存します。その後、コンピュータを再起動して問題を解決します。

以上がwin11のシステムディスクが書き込み禁止になっている場合の対処方法の詳細内容です。詳細については、PHP 中国語 Web サイトの他の関連記事を参照してください。