
php editor Xinyi では、win11 で新しいディスクを作成するための設定チュートリアルを紹介します。 win11 システムでは、新しいディスクの追加が一般的な要件であり、これはストレージ領域を拡張し、ファイルをより適切に管理するのに役立ちます。いくつかの簡単な手順で、win11 システムで新しいディスクを簡単に作成でき、コンピュータをよりインテリジェントで効率的にすることができます。次に、win11で新しいディスクを作成する手順を詳しく説明しますので、操作スキルを簡単に習得できます。
Win11 新しいディスク設定の追加方法
1. まず、デスクトップ上のコンピューター アイコンを右クリックし、ポップアップ オプション ボックスの [管理] ボタンをクリックする必要があります。
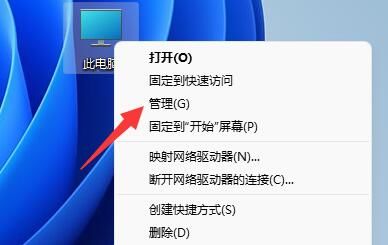
#2. コンピュータ管理インターフェイスで、左下隅にあるディスク管理オプションを見つけてクリックします。
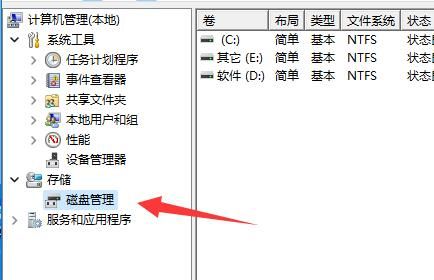
#3. ここではディスク関連の情報が表示されます。緑色の部分は利用可能なスペースです。緑色の領域を右クリックし、[新しいシンプル ボリューム] を選択します。
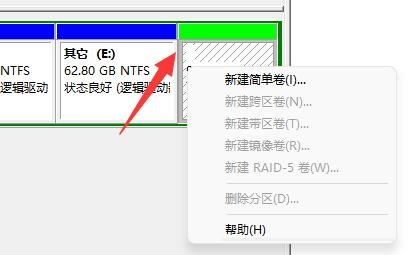
#4. ポップアップ ウィンドウで、ユーザーはシンプル ボリュームのサイズを設定し、次のページをクリックします。
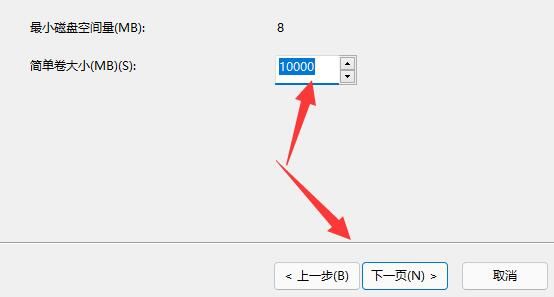
#5. 次に、ドライブを選択した後、[次のページ] ボタンをクリックします。
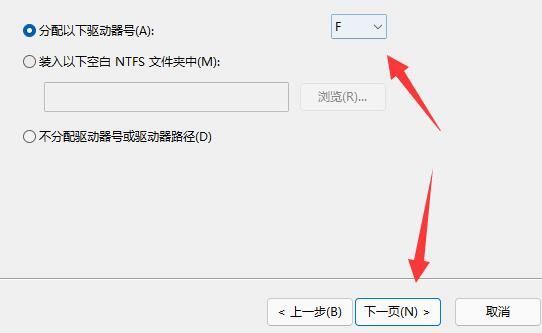
#6. 最後のページの設定は変更する必要はなく、最後に次のページをクリックして新しいディスクの作成が完了します。
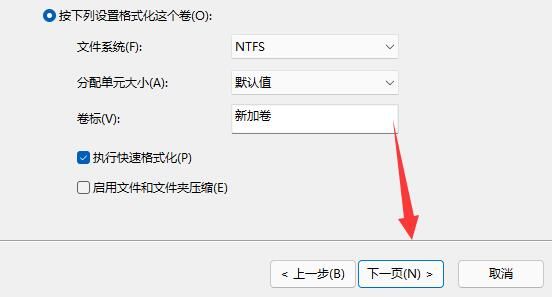
以上がwin11で新しいディスクを作成するにはどうすればよいですか? win11 で新しいディスク設定を追加するチュートリアルの詳細内容です。詳細については、PHP 中国語 Web サイトの他の関連記事を参照してください。