
Apple の写真アプリを使用すると、画像の編集内容を他の画像に簡単にコピーできます。この機能は非常に直感的で使いやすく、複数の画像の同時編集にも対応しているため、編集作業が効率化されます。
この投稿では、iPhone の写真アプリを使用して、ある画像から別の画像に編集内容をコピーする方法を説明します。
写真編集アプリでは、コピー編集には 2 つの部分があります。1 つは画像を実際に編集するプロセスで、もう 1 つはそれらの編集を 1 つまたは複数の写真に一度に適用するプロセスです。
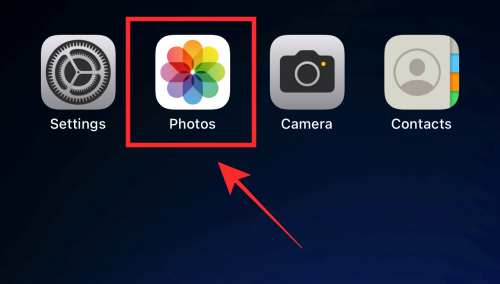
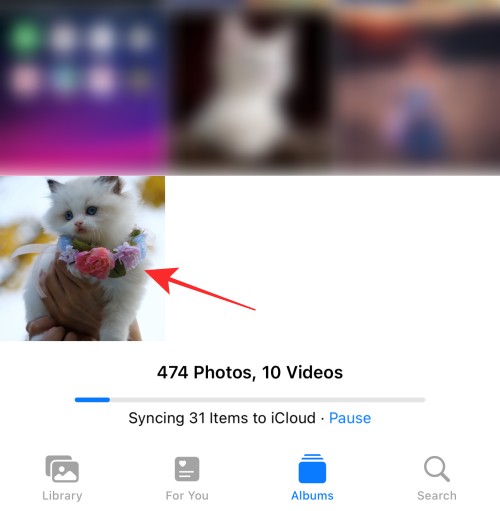
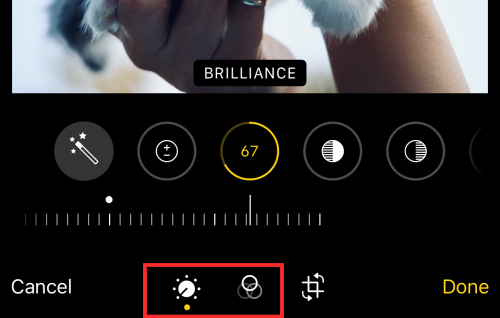
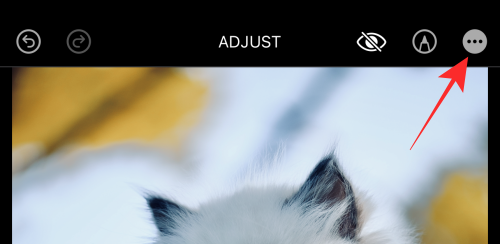
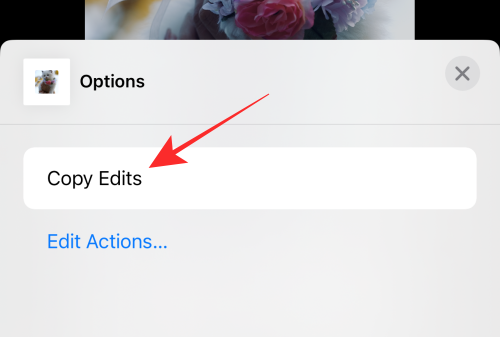
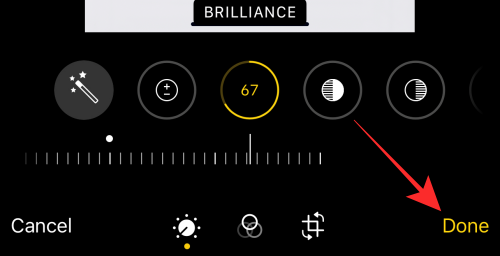
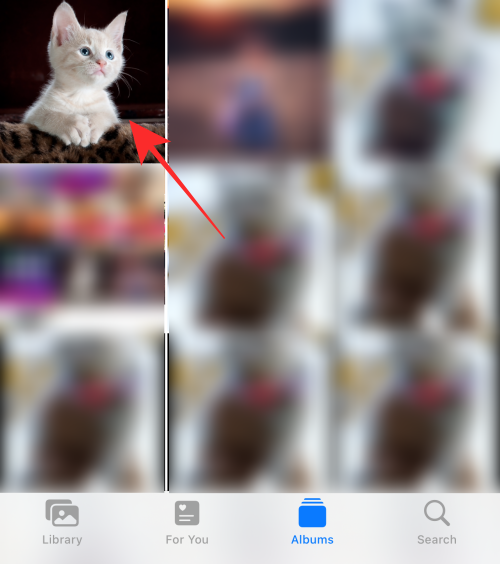
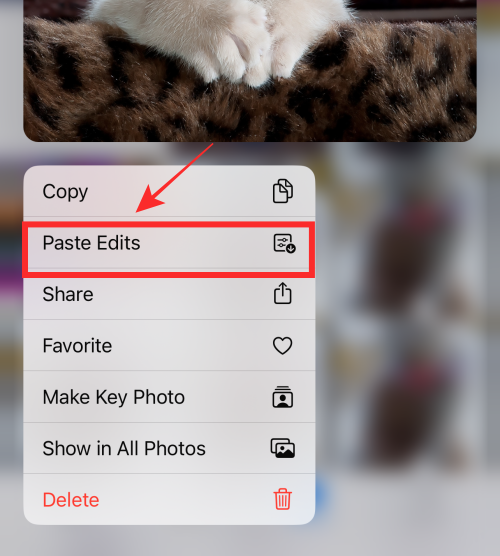 効果は画像にすぐに適用されます。
効果は画像にすぐに適用されます。 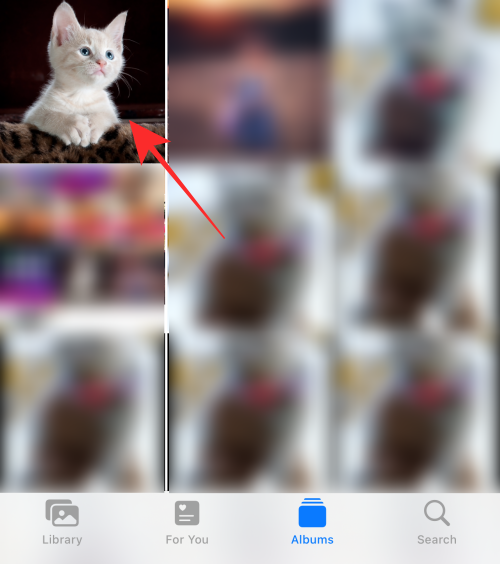
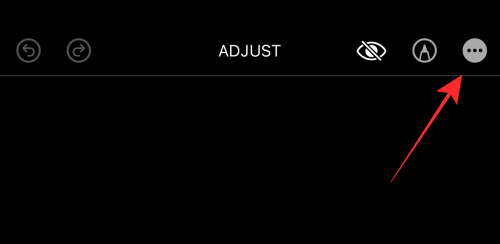
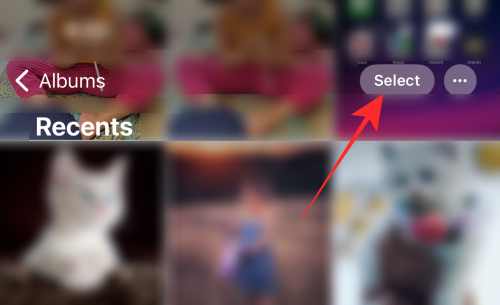
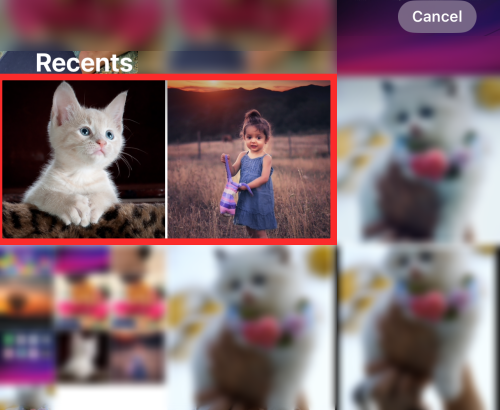 #選択した画像を長押しします。
#選択した画像を長押しします。 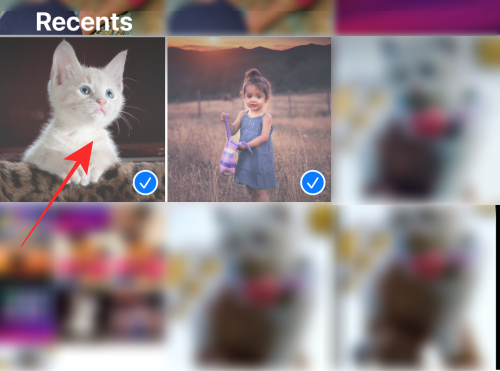 オーバーフロー メニューで、[編集の貼り付け] をクリックします。 #########する!すべての効果は、選択したすべての画像にすぐに適用されます。
オーバーフロー メニューで、[編集の貼り付け] をクリックします。 #########する!すべての効果は、選択したすべての画像にすぐに適用されます。 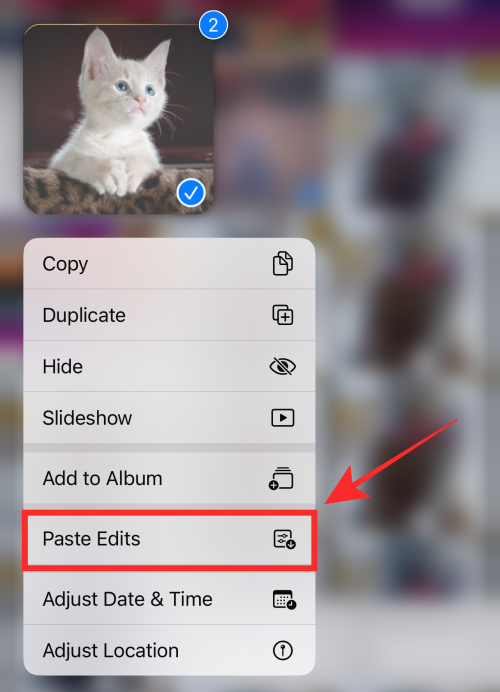
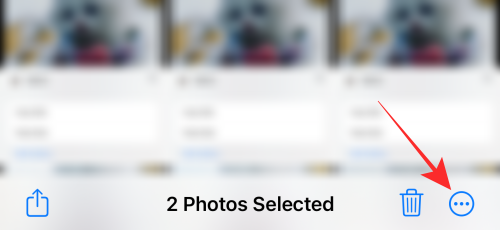
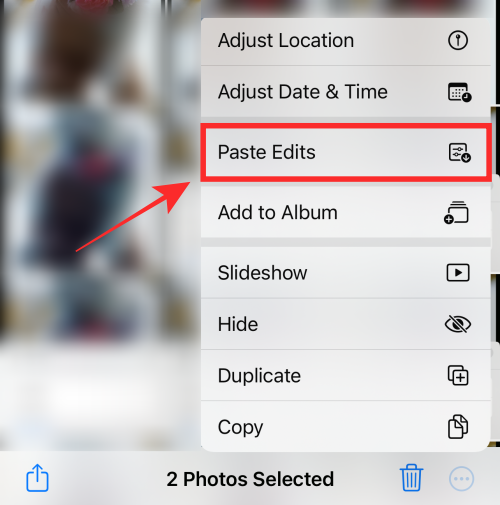
画像に加えた編集内容を削除するには 2 つの方法があります。
行った編集を削除したい場合は、左上隅にある元に戻すアイコンをタップして、編集モードでの移動を元に戻します。 画像に加えたすべての編集を削除する場合は、写真アプリで画像を開き、右下隅にある [元に戻す] をタップします。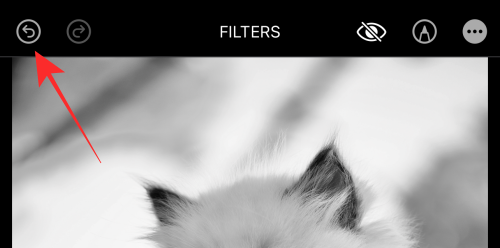
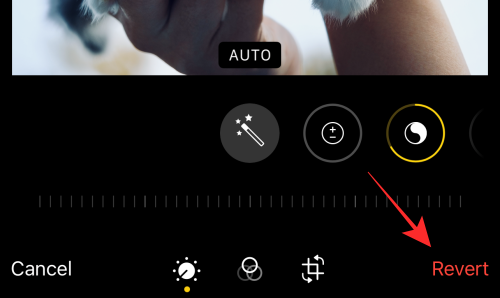
以上がiPhoneの写真アプリで編集内容をコピーする方法の詳細内容です。詳細については、PHP 中国語 Web サイトの他の関連記事を参照してください。