
php エディタ Xigua は、PS を使用して写真の背景色を簡単に変更する方法を説明します。手順は簡単です。 PS では、カラー レベルの調整、ツールの選択、新規レイヤーの作成などの機能を使用して、写真の背景色を簡単に置き換えて、写真に異なる視覚効果を与えることができます。次に、写真にまったく新しい外観を与えるための実践的な方法を学びましょう。
ステップ 1: まず、背景色を変更する必要がある画像を開き、以下の赤いボックスに示すように、ツールバーの「魔法の杖ツール」をクリックします。

次に、赤いボックスで示すように、魔法の杖ツールを使用してキャンバスをクリックし、サンプル キャラクターの体の色を含むすべての白い領域が選択されます。

ステップ 3: Alt キーを押しながら、選択する必要のない場所をクリックし、下図の赤枠で示すように、選択する必要のない場所を選択範囲から除外します。

ステップ 4: 削除キーを押したままにして、背景色を削除します。実際、このステップは省略できます。背景色を選択した後、下図の赤いボックスに示すように、削除せずに続行することもできます。

ステップ 5: 以下の赤いボックスに示すように、ツールバーの「前景色」を左クリックします。
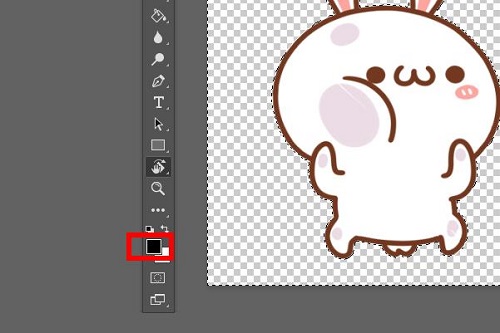
ステップ6: カラーピッカーを起動し、塗りつぶしたい背景色を選択して、下の赤いボックスに示すように、右上隅の「OK」ボタンを押し続けます。
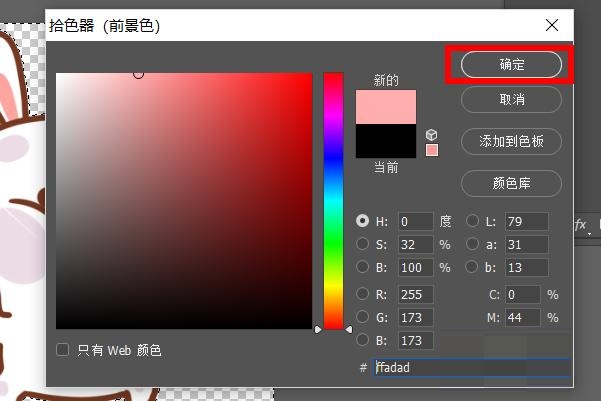
ステップ 7: ショートカット キー「alt delete」を使用して背景色をすばやく塗りつぶし、下の赤いボックスに示すように、選択した色を画像の背景に塗りつぶすことができます。

ステップ 8: 最後に、ショートカット キー「ctrl d」を押して、下の図の赤枠で示すように、画面上の選択領域をキャンセルします。この時点で、写真の背景色が変更されます。

以上、編集者がPSを使って写真の背景色を変更する方法についてお届けしましたので、ご参考になれば幸いです。
以上がPS を使用して写真の背景色を変更する方法 - PS を使用して写真の背景色を変更する方法の詳細内容です。詳細については、PHP 中国語 Web サイトの他の関連記事を参照してください。