
php editor Banana が Google Chrome の履歴を変更する方法を紹介します。最も人気のあるブラウザの 1 つである Google Chrome には便利な機能が数多くあり、変更履歴もその 1 つです。簡単な手順で閲覧履歴を簡単に編集および管理でき、プライバシーとデータのセキュリティを確保できます。 Google Chromeの履歴を変更する方法を見てみましょう!
Google Chrome を開き、以下に示すように、右上隅にある 3 本の水平線のアイコンをクリックします。
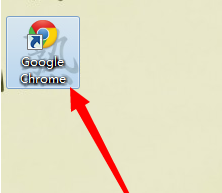

ステップ 3: 以下の図に示すように、[設定] をクリックして開き、ページの一番下までスクロールして [詳細設定を表示] をクリックします。

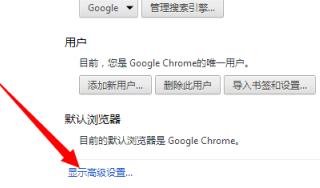
ステップ 4: 次の図に示すように、ダウンロードしたコンテンツの保存場所の右側で [変更] をクリックし、ダウンロード パスを選択して [OK] をクリックします。
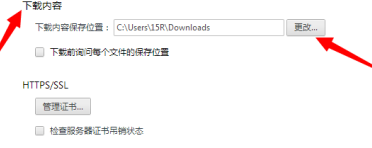

このようにして、下の図に示すように、ディレクトリが正常に変更されました。 急いでファイルをダウンロードして試してみればわかります。

以上がGoogle Chrome で履歴を変更する方法 - Google Chrome で履歴を変更する方法の詳細内容です。詳細については、PHP 中国語 Web サイトの他の関連記事を参照してください。