
Microsoft Excel 2020のピボットテーブルの分類と集計方法をphp編集者のXiguaが解説します。ピボットテーブルはExcelの強力な機能の一つで、簡単な操作で簡単にデータの分類・集計・分析ができ、作業効率を向上させることができます。この記事では、ピボット テーブル機能を使用してデータを迅速かつ正確に分類および集計し、Excel をデータ分析と処理に効果的に使用する方法を詳しく紹介します。
1. まず、下の図に示すように、「ピボット チャート」を選択する必要があります。
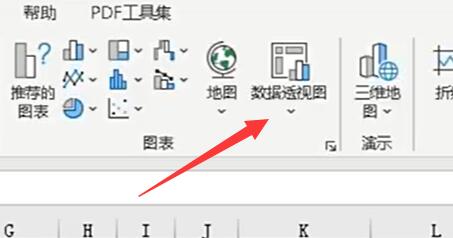
2. 次に、領域を選択して「OK」をクリックすると、下図に示すようにピボット テーブルが作成されます。
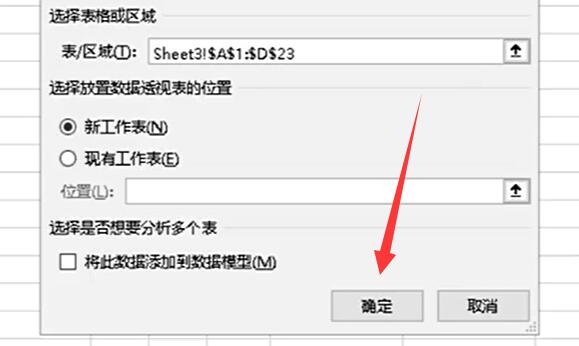
3. 生産が完了すると、下図に示すように、右側のすべての項目が表示され、表示する必要がある項目にチェックを入れることができます。
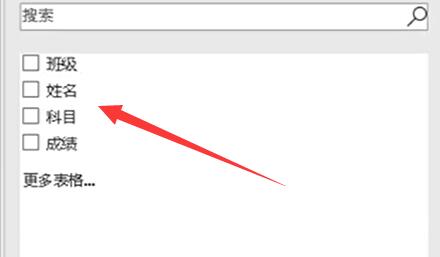
4. 分類と集計を行うには、下図に示すように、対応する項目を「行」または「列」にドラッグする必要があります。
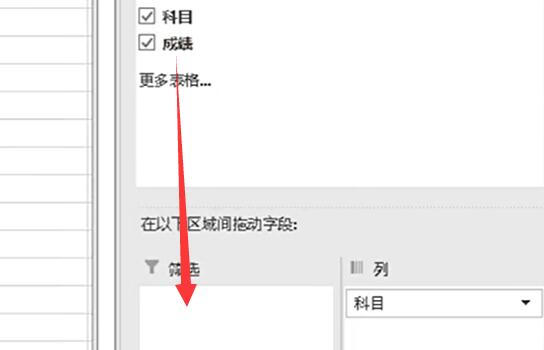
5. たとえば、ここでは各クラスに誰がいるかをまとめたいので、次の図に示すように、クラスと名前を「行」にドラッグします。
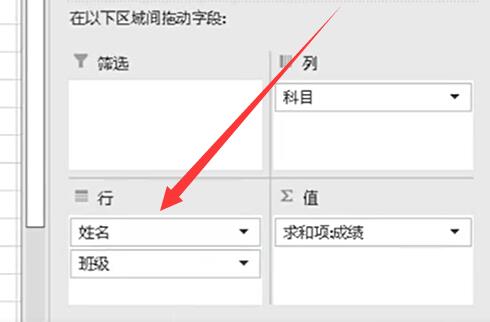
6. この時点では、名前がクラスの前にあることがわかります。次の図に示すように、クラスを名前の上に移動します。
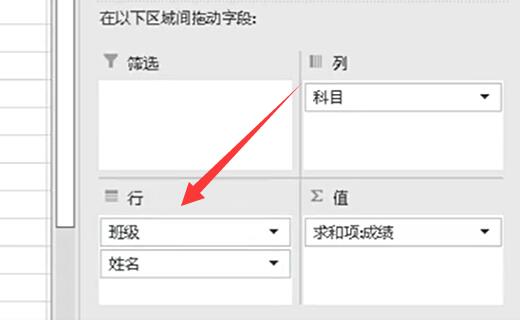
7. ドラッグが完了すると、下図のように分類と集計が完了します。
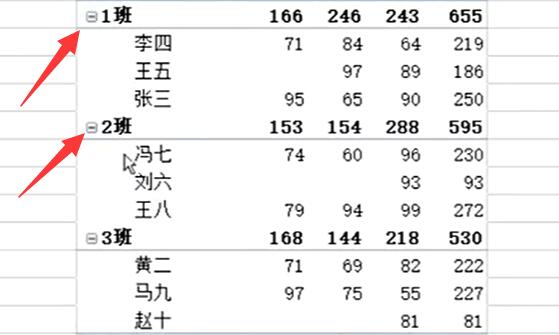
以上が編集者がお届けするMicrosoft Excel 2020ピボットテーブルの分類・集計方法の全内容ですので、ご参考になれば幸いです。
以上がMicrosoft Excel 2020 ピボットテーブルで小計を行う方法 - Microsoft Excel 2020 ピボットテーブルで小計を行う方法の詳細内容です。詳細については、PHP 中国語 Web サイトの他の関連記事を参照してください。