
phpエディタXiguaは、win11の内蔵Edgeがアンインストールできない問題の解決方法を紹介します。 win11 に付属のエッジ ブラウザは強力ですが、他のブラウザを使用することを好むユーザーもいます。 Edge を完全に削除するには、システム設定を通じて操作するか、専用のソフトウェア ツールを使用します。次に、エッジブラウザを削除するという目的を簡単に達成できるように、この問題を解決する方法を詳しく紹介します。
win11 に付属する Edge を完全に削除する方法
方法 1:
1. まず、Edge ブラウザのファイルの場所を見つける必要があります。最新バージョンのフォルダーを見つけて、ダブルクリックして入力します。
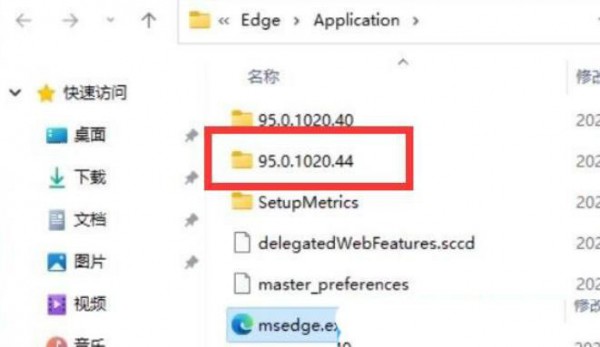
#2. 次に、「Installer」という名前のフォルダーを見つけて、ダブルクリックしてに入ります。
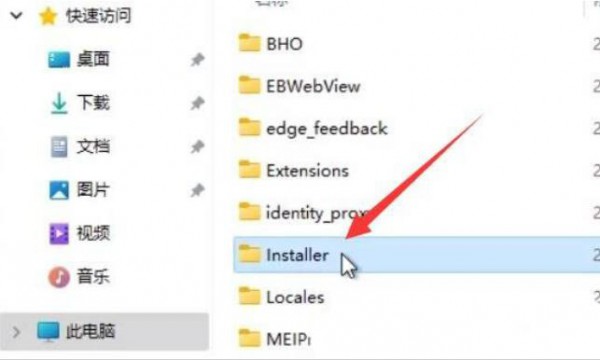
#3. キーボードの Shift キーを押したまま右クリックし、表示されるメニュー項目から [PowerShell ウィンドウをここで開く (S)] を選択します。
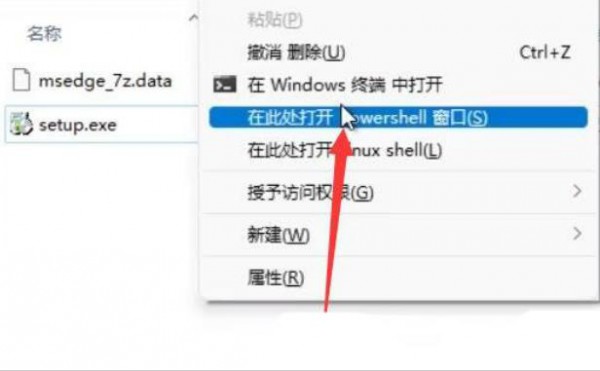
4. Windows PowerShell ウィンドウで、次のコマンドを入力します。 setup.exe -uninstall -system-level -verbose-logging -force-uninstall。
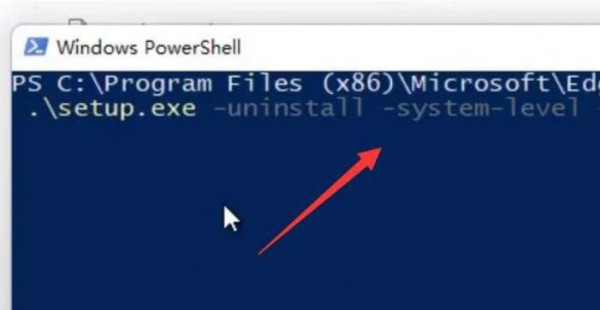
#5. コマンドの実行が完了したら、Edge ブラウザー ファイルの場所に戻ると、Edge ブラウザーが正常にアンインストールされていることがわかります。
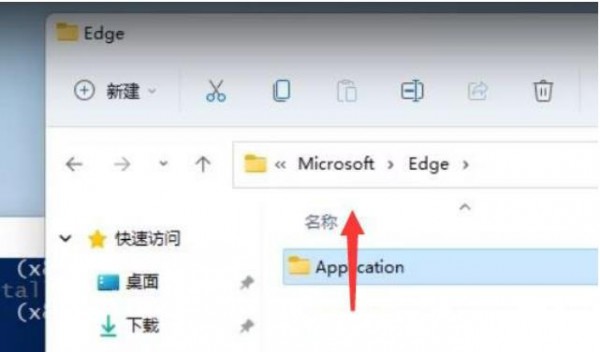
方法 2:
1. まず、Windows 11 システムでエッジ ブラウザを開き、画面の右上隅にある [詳細] ボタンをクリックします。ポップアップで、ドロップダウン メニューの [ヘルプとフィードバック]/[Microsoft Edge について] メニュー項目をクリックします。
2. Edge ブラウザの [バージョン情報] ウィンドウが開きます。ウィンドウに、現在の Edge ブラウザのバージョン番号が表示されます。バージョン番号を選択した後、Ctrl C キーの組み合わせを押してバージョンをコピーします番号情報です。
3. 次に、Windows 11 システムのデスクトップに戻り、メニュー
4 の [Windows PowerShell (管理者)] メニュー項目をクリックし、開いた Windows Powershell ウィンドウに次のコマンドを入力します。
cd %PROGRAMFILES(X86)%MicrosoftEdgeApplication93.0.961.52Installer
コマンドを使用する場合、作成者の Edge ブラウザーのバージョン番号は 93.0.961.52 であるため、このバージョン番号がコマンドを使用する場合は、必ずバージョン番号情報を変更してください。
5. 最後に、エッジ ブラウザのアンインストール コマンドを入力する必要があります:
setup--uninstall--force-uninstall--system-level
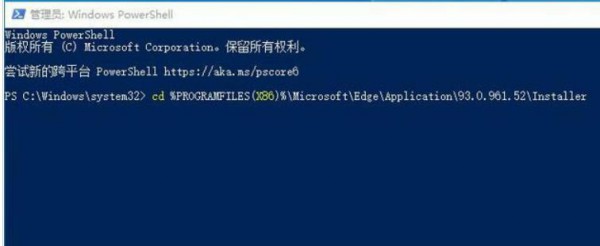
6. Enter キーを押して Windows 11 システムでエッジ ブラウザをアンインストールし、Windows 11 システムでエッジ ブラウザを完全にアンインストールできるようにします。
将来的に Windows 11 システムにエッジ ブラウザをインストールしたい場合は、アプリ ストアを開いてエッジ ブラウザを見つけ、アプリケーションをダウンロードしてインストールするだけです。
以上がwin11に付属のedgeをアンインストールできない問題の解決策は何ですか? win11付属のEdgeを完全に削除する方法の詳細内容です。詳細については、PHP 中国語 Web サイトの他の関連記事を参照してください。