
この記事では、Windows 11 PC に NVIDIA アプリをインストールして使用する方法を説明します。 NVIDIA は、NVIDIA グラフィック プロセッサのグラフィック設定を表示および変更するための統合 GPU コントロール センターをユーザーに提供する、新しい NVIDIA アプリをリリースします。このアプリは、NVIDIA コントロール パネルと GeForce Experience アプリの主要な機能を組み合わせており、ユーザーは最新のドライバー アップデートをダウンロードしたり、ゲーム内設定やドライバー設定を変更したり、他の NVIDIA アプリを見つけたり、1 か所からさまざまな操作を行うことができます。
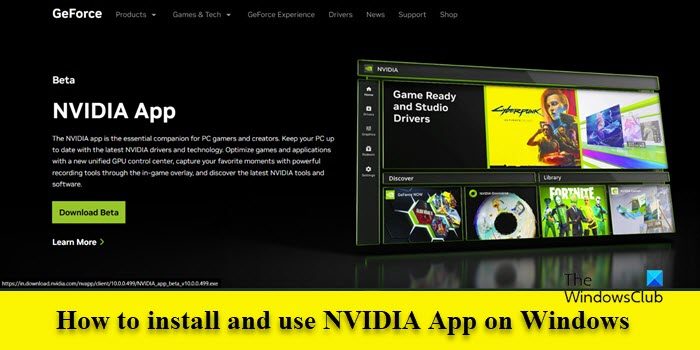
新しい NVIDIA アプリは、ゲーマーやコンテンツ クリエーターに強化されたユーザー エクスペリエンスを提供することに重点を置いています。よりクリーンで応答性の高いユーザー インターフェイス、再設計されたゲーム内オーバーレイ、ドライバー情報の改善、Shadowplay 120fps のサポートが特徴です。このアプリは、RTX HDR や RTX Dynamic Viviance などの AI を活用したフィルターも提供し、RTX 搭載システムでゲームの視覚美をカスタマイズします。
このアプリの主な利点は、ユーザーが NVIDIA アカウントにログインせずに、ドライバーのアップデートを簡単にダウンロードしたり、ゲーム設定を最適化したりできることです。今後は、GPU オーバークロックやドライバー ロールバックなどの残りの NVIDIA コントロール パネル機能とプロパティを GeForce Experience に統合する予定です。
Windows 11 に NVIDIA アプリケーションをインストールして使用するには、システムが次の要件を満たしている必要があります:
NVIDIA 公式 Web サイトにアクセスすると、最新の NVIDIA アプリケーションのベータ版を入手できます。ダウンロード後、インストールファイルをダブルクリックしてインストールウィザードを開始します。
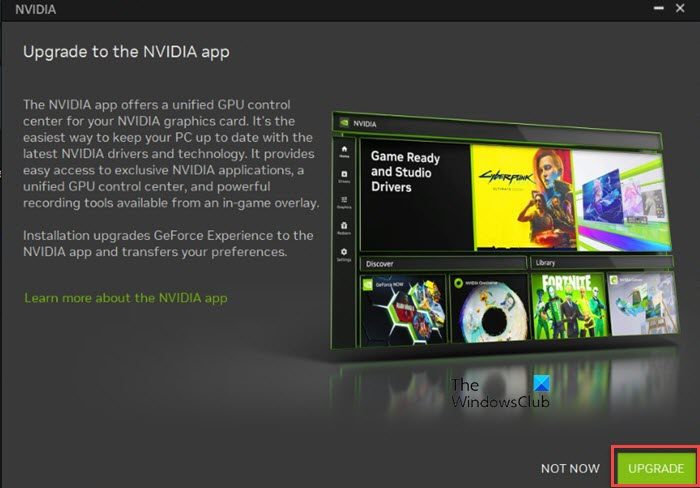
NVIDIA アプリケーションにアップグレードするよう通知されます。これにより、GeForce Experience がアップグレードされ、設定が移行されます。 「アップグレード」ボタンをクリックしてアプリケーションのインストールを開始してください。次の画面で、「同意する」および「続行」ボタンをクリックして、NVIDIA のプライバシー ポリシーとライセンス契約に同意します。その後、画面上の指示に従ってアプリケーションのインストールプロセスを完了します。
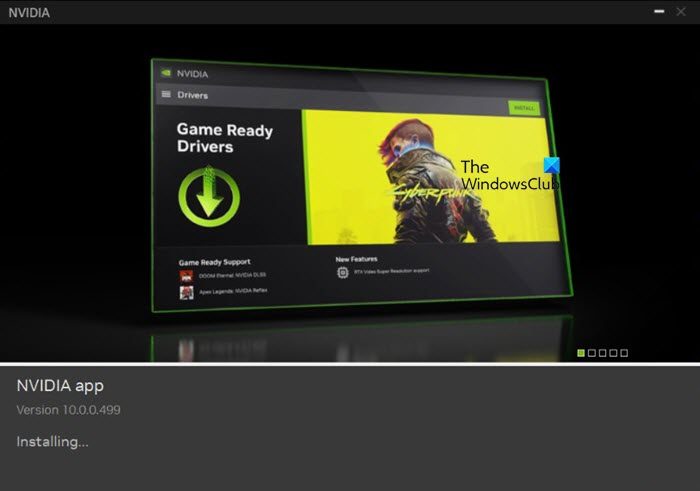
インストールが完了すると、アプリケーションが自動的に起動します。 GeForce Experience とは異なり、新しい NVIDIA アプリは NVIDIA アカウントにログインせずに使用できます。ログインはオプションであり、Tencent XT パッケージを引き換える場合、または限定特典にアクセスする必要がある場合にのみ必要です。
アプリケーションのホームページの左側には、次のメニューの専用タブが表示されます。
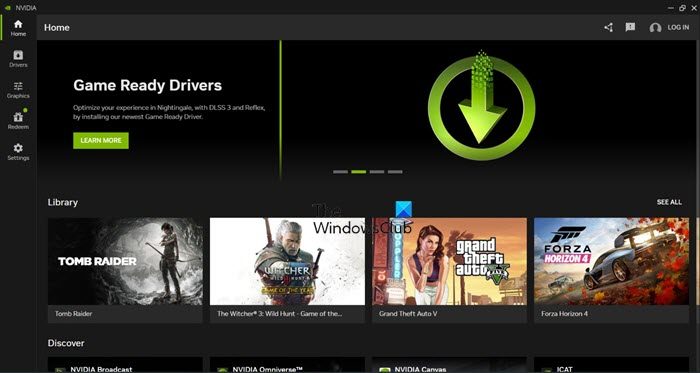
[ホーム] タブには、最新のドライバー パッケージへのショートカットのコレクション、すべてのゲームを表示できるライブラリ セクション、および NVIDIA Broadcast、NVIDIA Omniverse、ICAT などの他の NVIDIA アプリケーションの検出セクションが表示されます。 「ライブラリ」セクションではゲームを起動したりグラフィック設定を変更したりできますが、「ディスカバリー」セクションではワンクリックでアプリケーションをすばやくインストールできます。
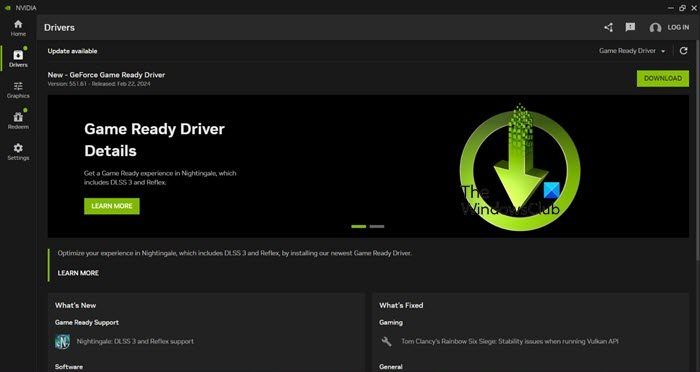
[ドライバー] タブでは、最新の NVIDIA ドライバーをダウンロードできます。ゲーム対応ドライバーまたは Studio ドライバー (右上隅にあるドロップダウン リストを使用) を選択し、どのドライバーが新しいのか、どのドライバーが修正されたのかなど、どのドライバーが更新されたかに関する情報を見つけることができます。
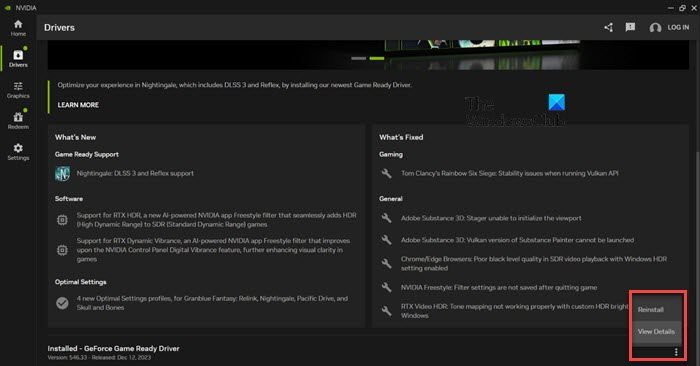
画面の右下隅にある 3 点アイコンをクリックして、選択したドライバーのリリース ノートを表示することもできます。また、システムが不安定になる場合はドライバーを再インストールすることもできます (アイコンをクリックして [再インストール/確認] を選択します)詳細情報)。
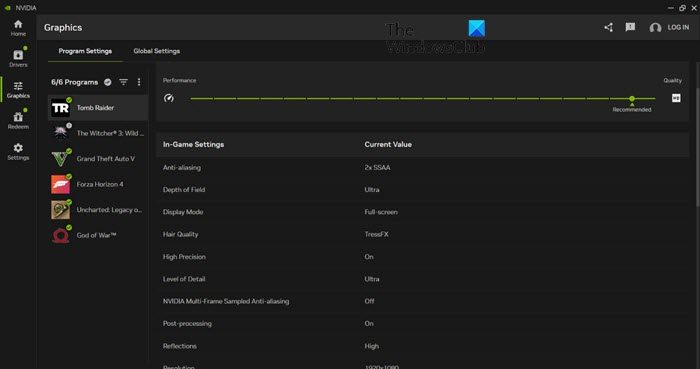
[グラフィックス] タブでは、GeForce Experience の最適な設定と NVIDIA コントロール パネルの 3D 設定にアクセスでき、個々のアプリケーションのグラフィック設定を微調整したり、すべてのゲームとアプリケーションのグローバル プロファイルを設定したりできます。
このタブでは、ボタンをクリックするだけでシステムに基づいた推奨ゲーム設定を適用する最適化ツール (最適化) にもアクセスできます。また、スライダーを使用して設定を手動で調整することもできます (調整可能)選択した解像度に応じた設定)、品質を向上させるためにレートと表示モードのスライダーを上下に調整します)。
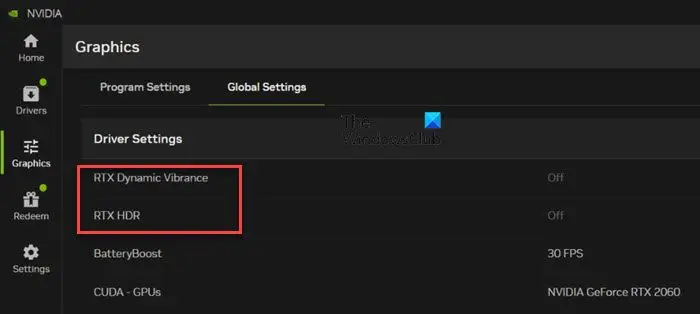
NVIDIA はまた、[グローバル設定] タブに 2 つの新しい設定 (RTX Dynamic Viviance と RTX HDR) を追加しました。これにより、ゲーム内オーバーレイが画面の左側からスライドして表示されます。オーバーレイが完全に再設計され、使いやすいサムネイルを介して UI の上部に表示されるすべてのキャプチャのギャラリーとともに、Shadowplay ツール (録画、インスタント リプレイ、スクリーンショット、写真モード) にすばやくアクセスできるようになりました。
下部のトグルを使用してマイクをキャプチャするかどうかを決定することもできます。 Shadowplay はほとんど変わりませんが、NVIDIA アプリのベータ版を使用すると、マイクで最大 120fps (以前は 60fps) でキャプチャできるようになりました。
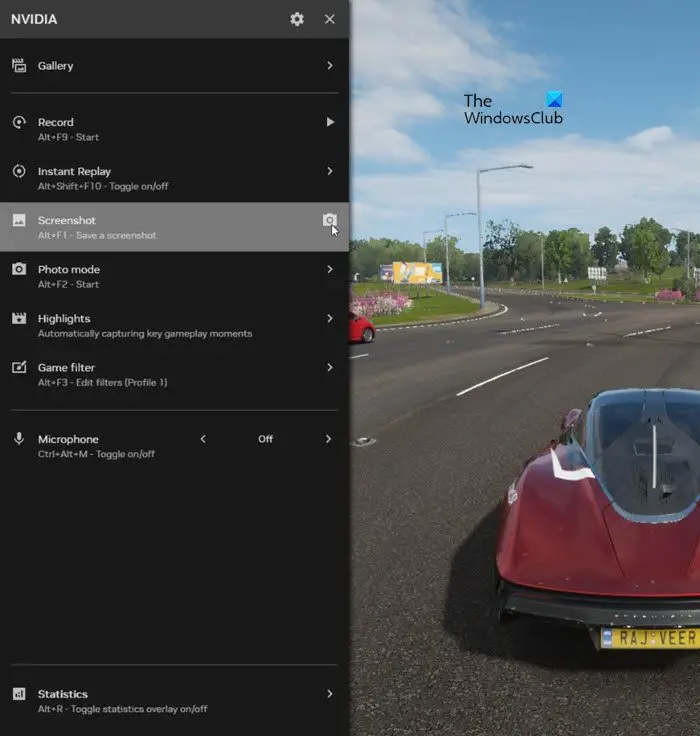
これに加えて、オーバーレイには [フリースタイル ゲーム フィルター] セクションが表示され、色、コントラスト、被写界深度、RTX ダイナミック振動、RTX HDR などのさまざまな設定を調整してゲームの外観を変更できます。 RTX Dynamic Viviance と RTX HDR は、AI テクノロジーを活用してゲームの美しさを高める新しい AI Freestyle フィルターです。
Tencent Dynamic Clarity は、あらゆるアプリケーションの視覚的な鮮明さを向上させ、色の潰れを最小限に抑え、画質を維持する完璧なバランスで、画面上で色をより鮮明に表示できるようにします。 RTX HDR は RTX HDR テクノロジーを使用して、SDR ゲームでの HDR サポートを有効にします。
もう 1 つの大きな改善点は、オーバーレイの下部にある統計セクションです。これにより、ゲーム中にパフォーマンス オーバーレイがどのように表示されるかをカスタマイズできるようになります。表示したい統計だけを選択し、画面上の任意の場所にさまざまな向きで配置できます。
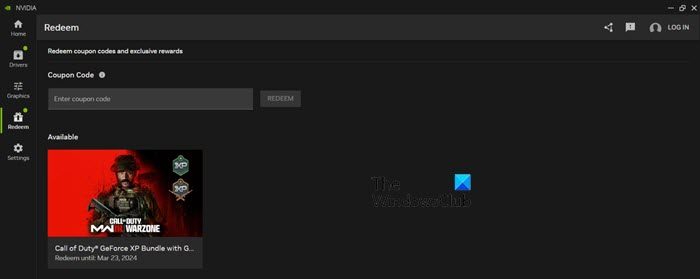
[引き換え] タブでは、ゲーム コード (新しく購入した GPU にバンドルされている場合があります) を引き換えたり、ゲーム内コンテンツや限定の GeForce Now Premium メンバーシップ オファーなどの限定特典を受け取ることができます。これはログインが必要な唯一のタブです。
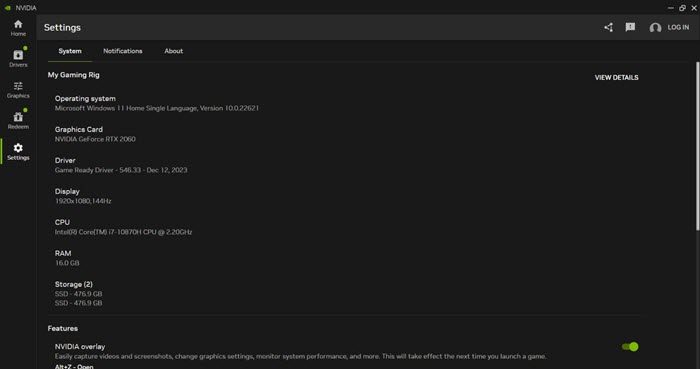
最後のタブは [設定] タブで、ゲーム PC の仕様 (OS、グラフィックス カード、ドライバー、モニター、CPU、RAM、ストレージなど)、アプリケーションの機能、ライブラリ スキャン、通知などにアクセスできます。 。このタブには、古い NVIDIA コントロール パネルへのショートカットも提供されていますが、これはアプリが正式にリリースされるまでしか存続しない可能性があります。
###注記:###新しい NVIDIA アプリケーションをインストールすると、実質的に GeForce エクスペリエンスが無効になります。
以上がWindows 11 に NVIDIA アプリをインストールして使用する方法の詳細内容です。詳細については、PHP 中国語 Web サイトの他の関連記事を参照してください。