
php エディター Youzi は、Win11 ビルド 26016 で AI 関連コンポーネントを表示および管理するためのグラフィック メソッドを提供します。 Win11 Build 26016 は Windows 11 システムのバージョンであり、AI 関連のコンポーネントを表示および管理するには、いくつかの特定の手順と操作が必要です。この記事では、Win11 Build 26016 システムで AI 関連コンポーネントを表示および管理する方法を画像とテキストで詳しく紹介し、この知識をより深く理解し習得できるようにします。
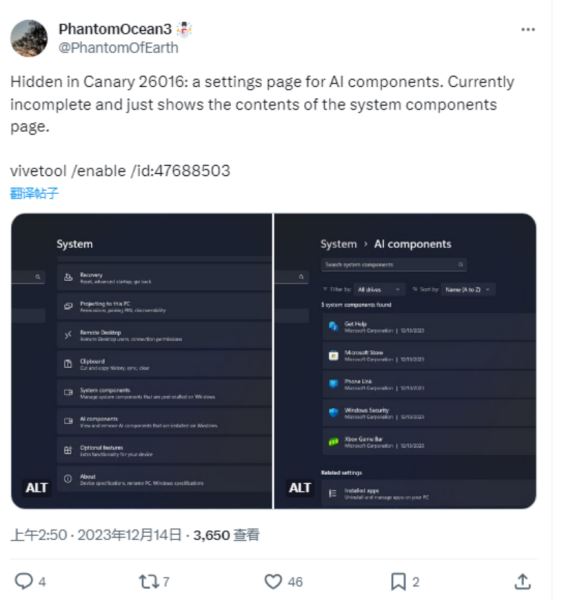
Microsoft は現在、ユーザーによりパーソナライズされた思いやりのあるエクスペリエンスを提供するために、Win11 システムへの AI 要素の統合を加速しています。ただし、すべてのユーザーがこれらの AI 要素を好むわけではありません。 Microsoft は、ユーザーが自分で選択できるようにするために、アンインストール オプションを非表示にしています。
ネットユーザーは、ViveTool ツールを使用して上記の新しい機能を有効にできます:
1. GitHub ページから Vivetool ツールをダウンロードし、任意のフォルダーに解凍しますが、次の点に注意してください。フォルダー パス (例: C:\Program Files (x86)\ViVeTool-v0.3.2)
2。Win キーを押して (またはマウスを使用して) スタート メニューを開き、「cmd」と入力します。をクリックし、「管理者として」権限を選択して、コマンド プロンプトを開きます。
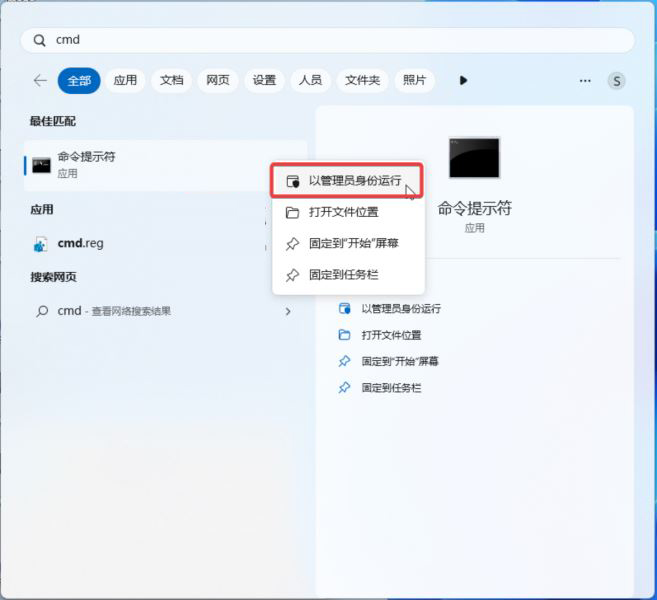
3. cd コマンドを使用して、ViveTool フォルダーに移動します。たとえば、「cd C:\」です。 Program Files (x86)\ViVeTool-v0.3.2 ''
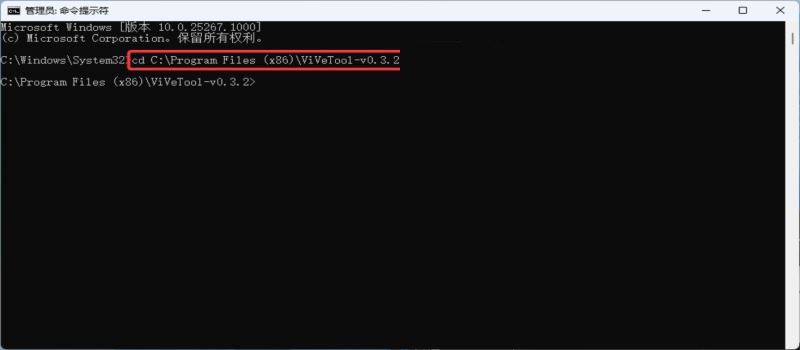
4. 次に、「vivetool /enable /id:47688503」と入力し、Enterを押します
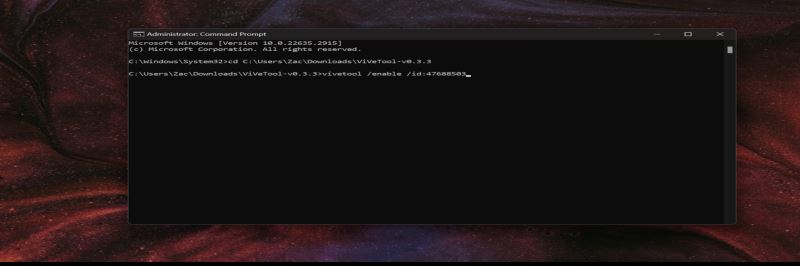
画像ソース: Windows Central
5. コンピューターを再起動します
6. 設定アプリケーションを開くと、AI コンポーネント ページが表示され、関連するコンポーネントをアンインストールしますコンテンツ。
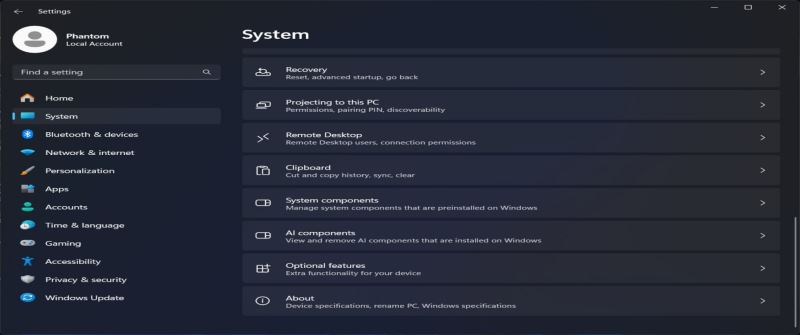
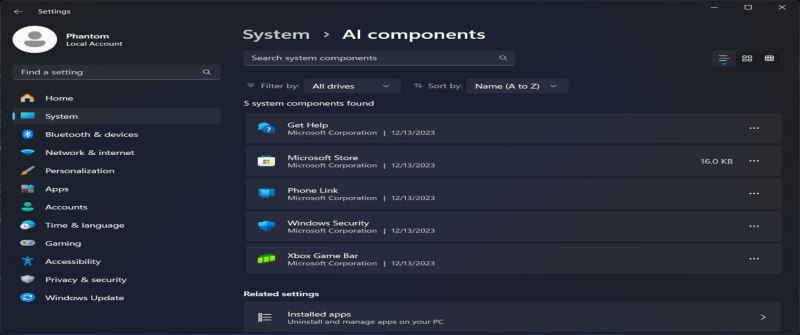 #
#
以上がWin11 ビルド 26016 で AI 関連コンポーネントをグラフィックおよびテキストで表示および管理する方法の詳細内容です。詳細については、PHP 中国語 Web サイトの他の関連記事を参照してください。