
php エディター Apple は、Win11 システムの高度な起動時にドライバーの強制署名を無効にする方法を紹介します。 Windows 11 では、詳細スタートアップを有効にすると、より多くのカスタマイズが可能になりますが、ドライバーの署名の問題が発生する場合があります。ドライバー署名の強制を無効にすることで、この問題を解決し、システムをより柔軟にすることができます。次に、Win11 でドライバー署名の強制を無効にする方法を詳しく紹介します。これにより、さまざまなニーズに簡単に対応できます。
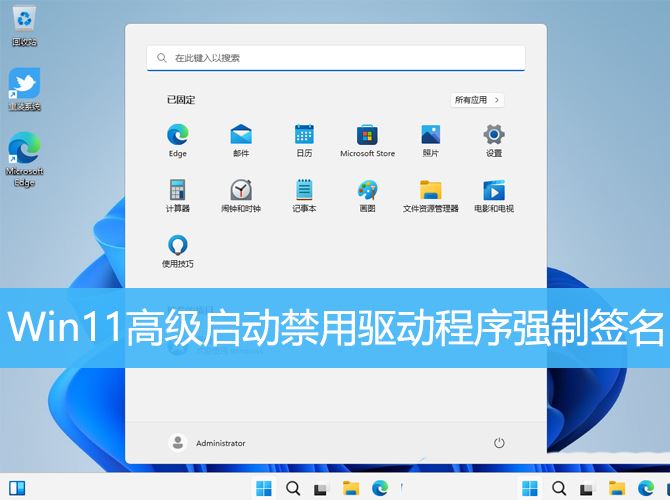
1. キーボードの [Win i] キーの組み合わせを押して Windows の設定を開き、左側の [Windows Update] をクリックして、[詳細オプション (配信)] をクリックします。最適化) 右側、オプションの更新、アクティブ時間およびその他の更新設定)];
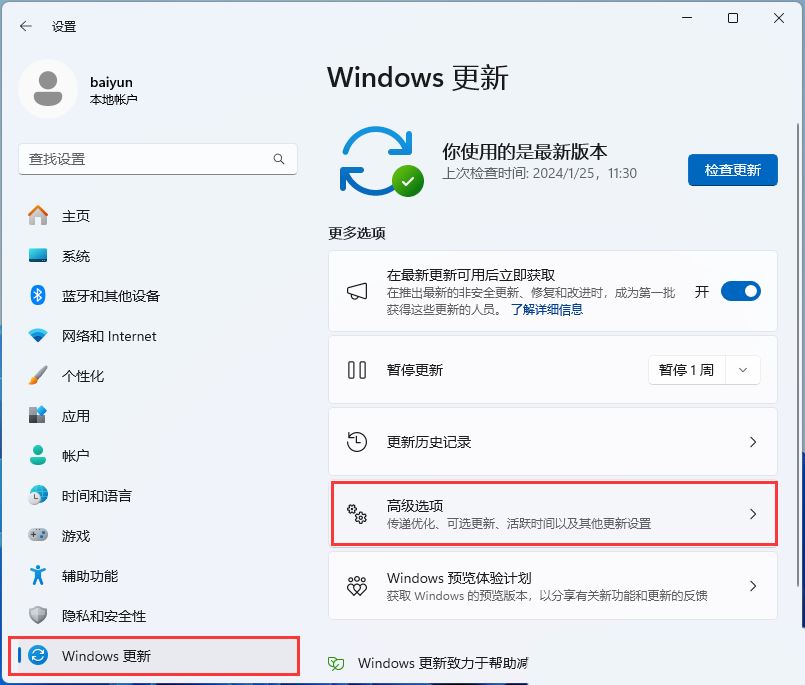
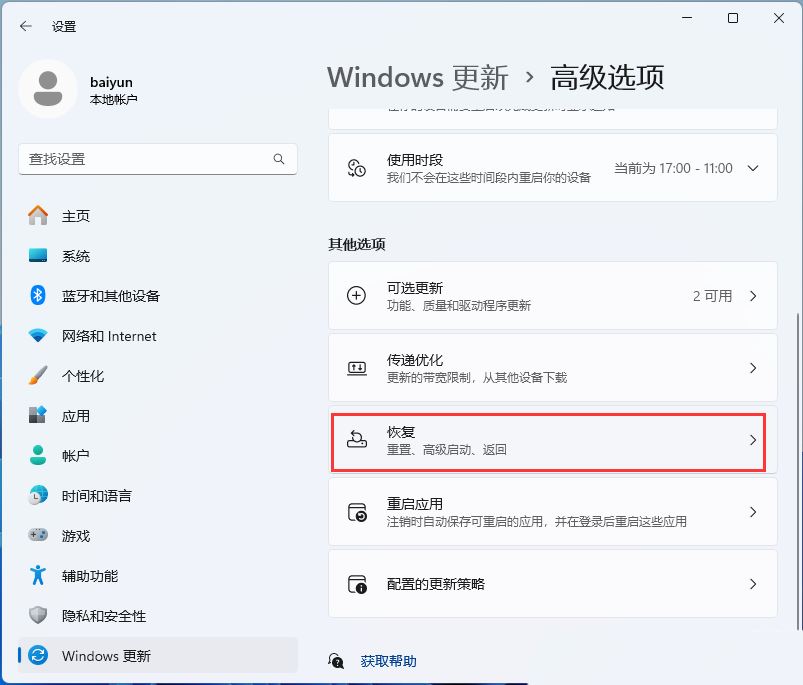
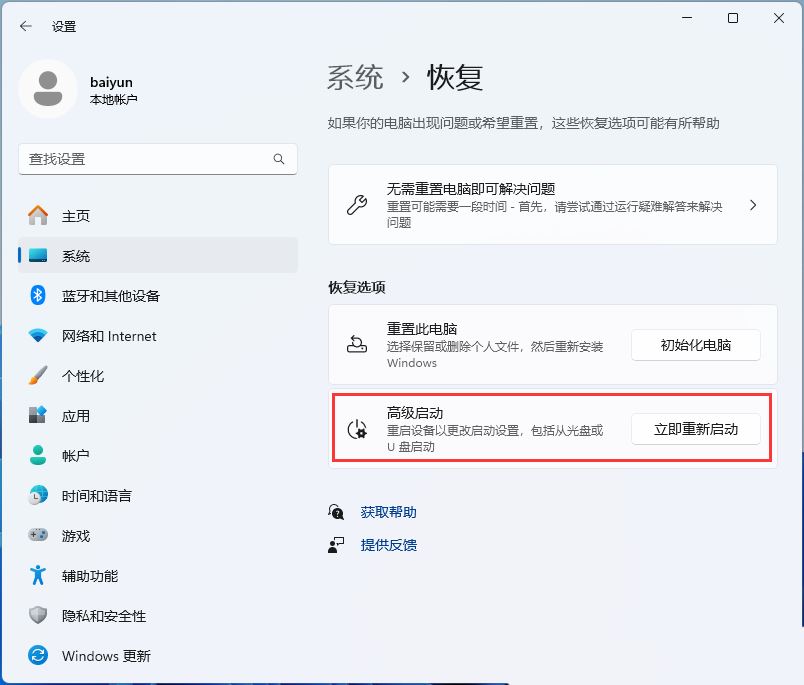
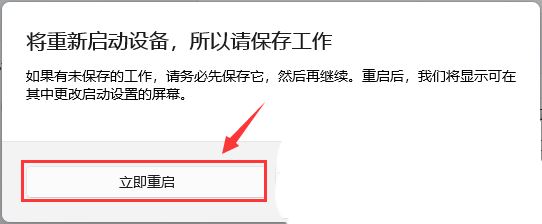
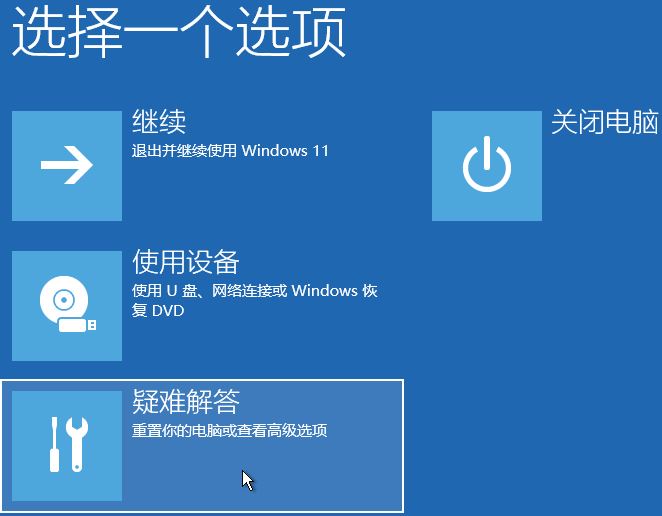
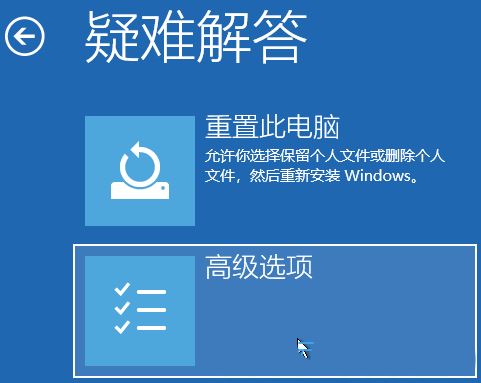
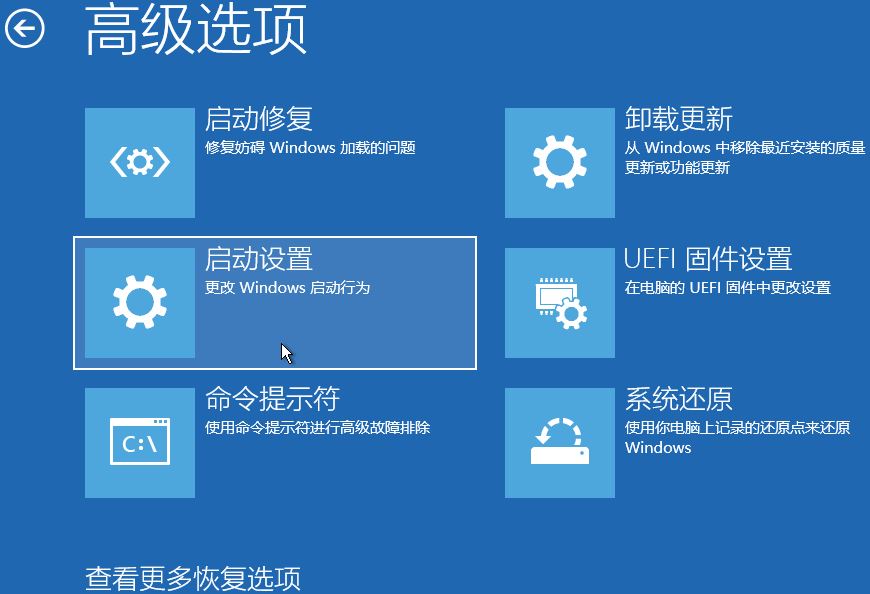
#8. 起動設定、再起動して Windows オプションを変更するには、右下隅の [再起動] を直接クリックします。
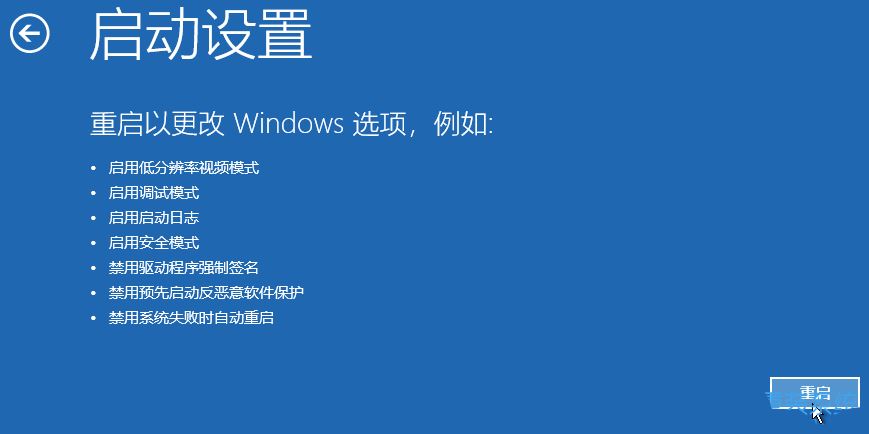
9. 数字キー [7] を押して、ドライバーの強制署名を無効にします。この時点で、コンピューターは通常どおり起動します。
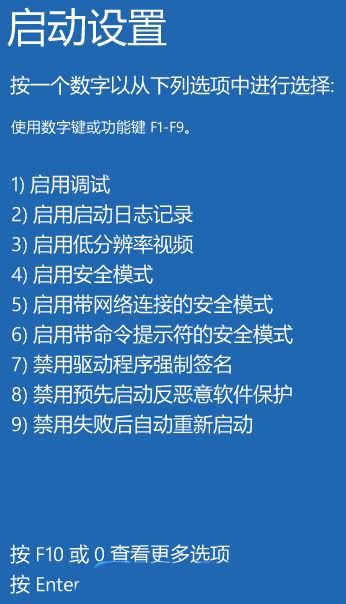
以上がWin11 Advanced Startup でドライバー強制署名を無効にする方法 Win11 ドライバー強制署名を無効にするヒントの詳細内容です。詳細については、PHP 中国語 Web サイトの他の関連記事を参照してください。