
この記事では、Windows 11/10 で Windows ブート マネージャーを有効または無効にする複数の方法を説明します。
Windows ブート マネージャー (BOOTMGR) は、Windows オペレーティング システムの重要なコンポーネントであり、ブート環境の構成、ブート シーケンスの管理、およびブート エラーの処理を担当します。これは、起動時または再起動時にロードするオペレーティング システムをユーザーが選択できるため、複数のオペレーティング システムがインストールされている PC で特に便利です。
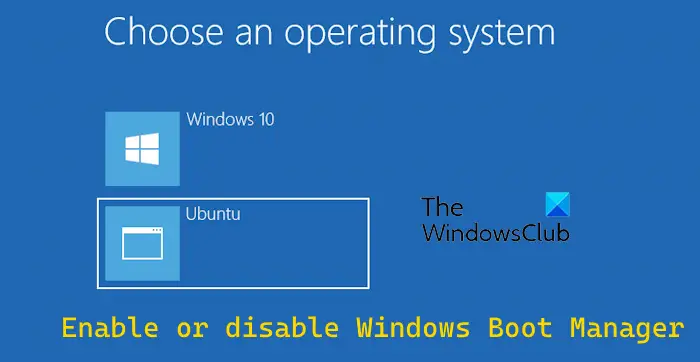
システムの起動を高速化したい場合は、Windows ブート マネージャーを無効にして起動時間を短縮してみてください。これは推奨される方法ではありませんが、起動速度を大幅に向上させることができます。さらに、Bootmgr によって表示される期間を編集できます。
Windows 11/10 で Windows ブート マネージャーを有効または無効にする方法は次のとおりです:
コマンド ライン インターフェイスを使用して、Windows ブート マネージャーを有効または無効にできます。これを行うには、コマンド プロンプトで適切なコマンドを入力します。
まず、管理者権限でコマンド プロンプトを実行します。 Windows Search に「cmd」と入力し、右クリックして [管理者として実行] を選択すると、コマンド プロンプト アプリケーションを見つけることができます。
次に、次のコマンドを 1 つずつ入力します:
リーリー リーリー注: 上記のコマンドでは、タイムアウト値によって、ブート マネージャーが表示される期間が秒単位で決まります。
ブート マネージャーを完全に無効にする場合は、次のコマンドを入力して Enter ボタンを押します。
リーリーブート マネージャーを再度有効にするには、上記のコマンドのタイムアウト値を増やすだけです。
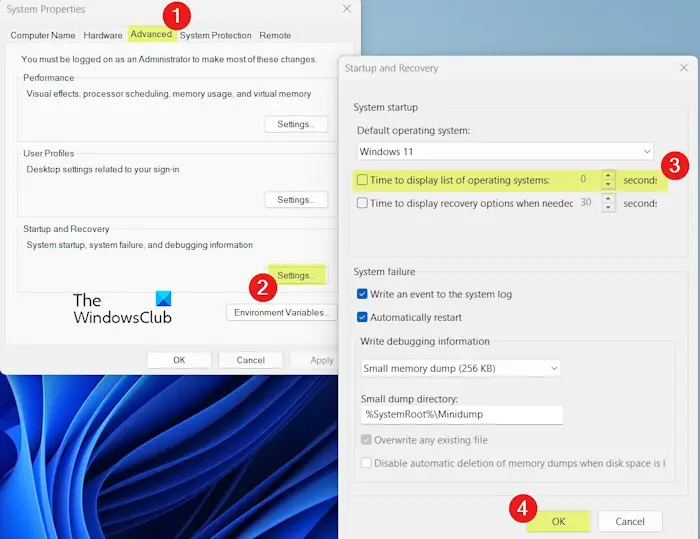
Windows ブート マネージャーを編集するもう 1 つの方法は、システム プロパティを使用することです。このユーティリティを使用して Bootmgr を有効または無効にできます。これを達成するための手順は次のとおりです:
まず、Win R を使用して [ファイル名を指定して実行] コマンド ボックスを開き、[名前] フィールドに「sysdm.cpl」と入力して、[システム プロパティ] ウィンドウをすぐに起動します。
次に、[詳細設定] タブに移動し、[起動と回復] セクションで [設定] ボタンをクリックします。
その後、[オペレーティング システムのリストを表示するまでの時間] チェックボックスをオフにしてブート マネージャーを無効にし、[OK] ボタンをクリックします。 PC を再起動しても、Windows スタートアップ マネージャー画面は表示されません。
Windows ブート マネージャーが表示される時間を変更する場合は、[オペレーティング システム リストの表示] の時間ボックスをオンにして、希望の時間 (秒単位) を入力します。
終了したら、[OK] を押し、[適用] > [OK] ボタンをクリックして変更を保存し、[システムのプロパティ] ウィンドウを閉じます。
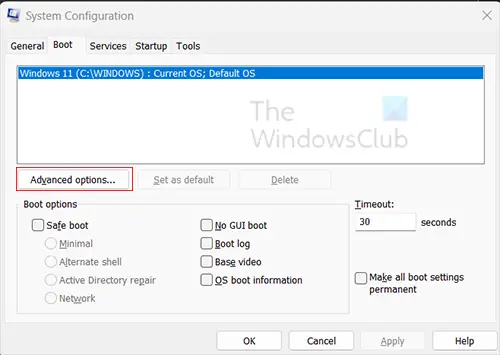
Bootmgr を有効、無効、または変更するもう 1 つの方法は、システム構成ツールを使用することです。それがどのように行われるかを見てみましょう。
まず、[ファイル名を指定して実行] ダイアログ ボックスを呼び出し、[名前] ボックスに「msconfig」と入力してシステム構成を開始します。
次に、[ブート]タブに移動します。
ここで、希望する起動時間の値を秒単位で入力して、システム起動時の Windows ブート マネージャーの継続時間を変更します。
Windows ブート マネージャーを無効にする場合は、[タイムアウト] ボックスに 0 を入力します。それ以外の場合は、30、40 などの値を入力できます。
完了したら、[適用] > [OK] ボタンをクリックして変更を適用し、ウィンドウを閉じます。
以上がWindows 11/10 で Windows ブート マネージャーを有効または無効にするの詳細内容です。詳細については、PHP 中国語 Web サイトの他の関連記事を参照してください。