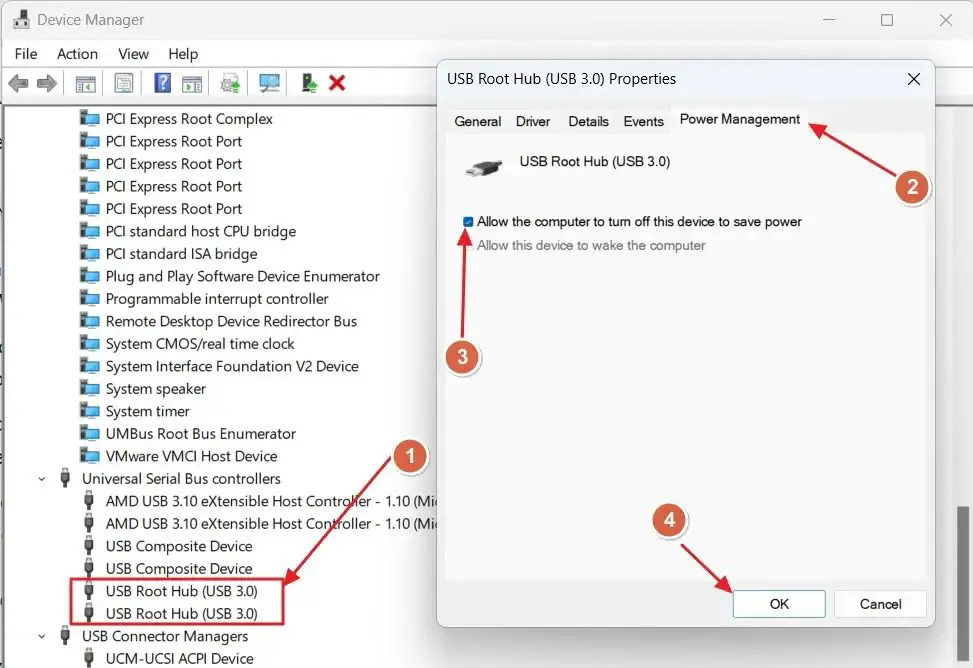Windows システムがシャットダウン画面のループに陥った場合、サービスの終了失敗、システム ファイルの破損、またはシャットダウンを妨げているプロセスが原因である可能性があります。この問題を解決するために推奨される解決策をいくつか紹介します。
Windows 11 がシャットダウン画面でフリーズする原因は何ですか?
- サービスが応答しない: これは、サービスが存在しない場合に発生する可能性があります。
- エラー プロセス: 発生する可能性があるエラーは、プロセスによって PC のシャットダウンが許可されないことです。
- システム ファイルの破損: ファイルが破損すると、シャットダウンなどの多くの重要なプロセスが妨げられる可能性があります。
- ソフトウェアの競合: 最近新しいソフトウェアまたはソフトウェア更新プログラムをインストールした場合、Windows のシャットダウン プロセスが妨げられる可能性があります。さらに、バックグラウンド アプリが遅いと、シャットダウンに時間がかかるため、Windows がシャットダウン画面でスタックする可能性があります。
- ハードウェアの問題: いくつかのハードウェアの問題 (主に電源の問題) は、Windows のシャットダウン プロセス中に問題を引き起こす可能性があります。
Windows 11 がシャットダウン画面でスタックする問題を修正
Windows 11/10 コンピューターがシャットダウン画面でスタックする場合、問題を解決するいくつかの方法を次に示します。
休止状態を無効にする
シリアルバスリンクを無効にする
SFCを実行
どのサービスが問題の原因となっているかを特定する
セーフモードでのトラブルシューティング
イベントログを確認する
引き続き、これらのメソッドを詳しく学習していきましょう。
1]休止状態とシリアル バス リンクを無効にする(&A
Windows 11 がシャットダウン画面に表示される理由の 1 つは、システムが適切に休止状態に移行せず、電源ボタンを使用しないとシャットダウンできないことが考えられます。もう 1 つの原因として、ユニバーサル シリアル バス コントローラーの電源管理の問題が考えられます。この問題を自分で解決するには、両方のオプションを無効にしてみてください。
- まず、キーボードの Windows R キーの組み合わせを押して、[ファイル名を指定して実行] ダイアログ ボックスを開きます。
- その中に「regdit」と入力して Enter を押します。ユーザーアカウントのプロンプトが表示されたら、「はい」をクリックします。
- これにより、レジストリ エディターが開きます。その中で、次のパスに移動します:
リーリー
- 次に、HibernateenabledDefault というタイトルのレジストリ キーを見つけます。

- ダブルクリックして編集モードで開きます。
- 値のデータを0に変更します。
- 「OK」をクリックして設定を保存します。
2]シリアル バス リンクを無効にする
ユニバーサル シリアル バス コントローラーの電源管理を無効にするには:
- タスクバーの Windows アイコンを右クリックします。
- クリックしてメニューからデバイス マネージャーを開きます。
- デバイス マネージャーで、[ユニバーサル シリアル バス コントローラー] カテゴリを展開します。
- それを右クリックして、そのカテゴリ内の各デバイスのプロパティを表示します。
- [電源管理] タブに切り替えます (利用可能な場合)。
- [電力を節約するためにコンピューターがこのデバイスの電源をオフにできるようにする] オプションのチェックを外します。
- 「OK」をクリックして変更を保存します。
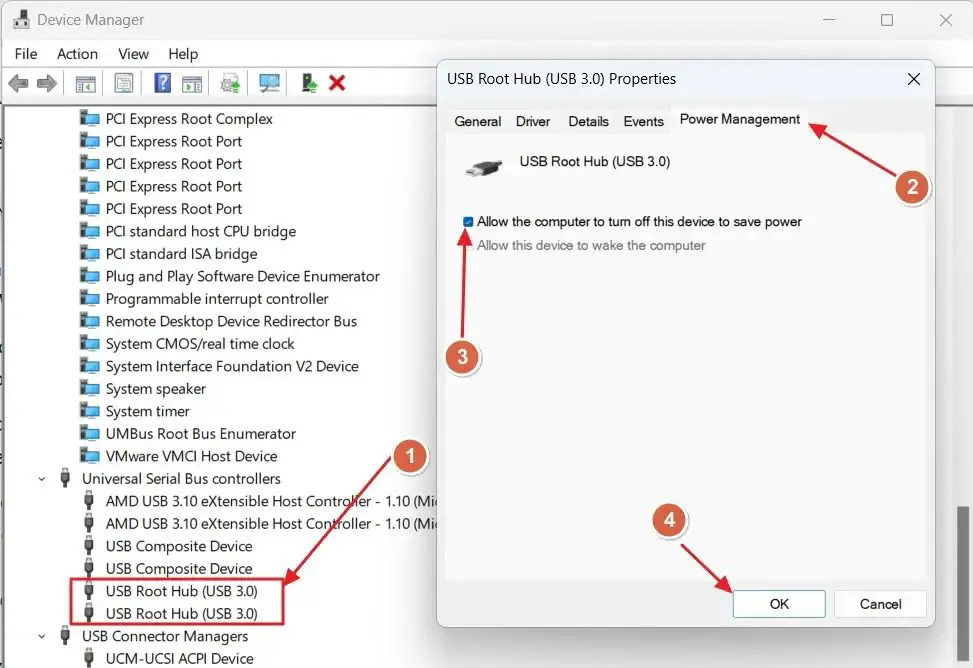
- [電源管理] タブを使用して、すべてのユニバーサル シリアル バス コントローラーで同じ操作を繰り返します。
コンピューターを再起動して、問題が解決したかどうかを確認します。
以上がWindows 11がシャットダウン画面でスタックするの詳細内容です。詳細については、PHP 中国語 Web サイトの他の関連記事を参照してください。