Outlook でメールを送信者、件名、日付、カテゴリ、サイズで並べ替える方法
Outlook には、作業をより効率的に管理するための多くの設定と機能が用意されています。その 1 つは、ニーズに応じてメールを分類できる並べ替えオプションです。このチュートリアルでは、Outlook の並べ替え機能を使用して、送信者、件名、日付、カテゴリ、サイズなどの基準に基づいてメールを整理する方法を学習します。これにより、重要な情報の処理と検索が容易になり、生産性が向上します。
Microsoft Outlook は、電子メールとカレンダーのスケジュールを 1 か所で簡単に管理できる強力なアプリケーションです。電子メールの送受信、整理が簡単にできるほか、内蔵のカレンダー機能により今後のイベントや予定を簡単に追跡できます。
Outlook でメールを並べ替える方法
Outlook には、メールのフィルタリングや整理に便利な機能が用意されており、さまざまな条件に基づいて特定のメールの内容を見つけることができます。特定の送信者からのメッセージを検索する場合でも、日付で最も古いメッセージを検索する場合でも、Outlook はそのタスクを簡単に処理できます。この機能により、電子メールの管理がより簡単かつ効率的になります。
Outlook には、送信者、件名、日付、カテゴリ、サイズに基づいてメールを並べ替えることができる便利なオプションが用意されており、受信トレイをより適切に整理できます。 Outlook では、右上隅の [フィルター] をクリックし、[並べ替え] を選択するだけで、必要に応じてメールを並べ替えることができます。
メッセージを日付、カテゴリ、送信者、サイズ、重要性、または件名で並べ替えることができ、最も古い並べ替え順または新しい並べ替え順を選択できます。
Outlook でメールを送信者ごとに並べ替える方法
Outlook で特定の送信者ごとにメールをグループ化する方法を見てみましょう。
[表示] > [設定の表示] > [メール] > [ルール] に移動します。
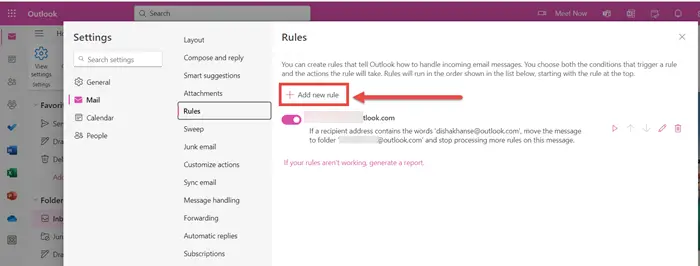
これが開くウィンドウです。 「新しいルールを追加」をクリックします。
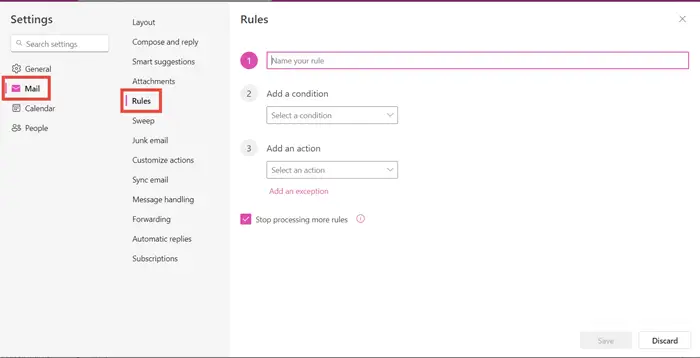
あなたのルールを言ってください。たとえば、電子メールを XYZ 送信者ごとにグループ化します。
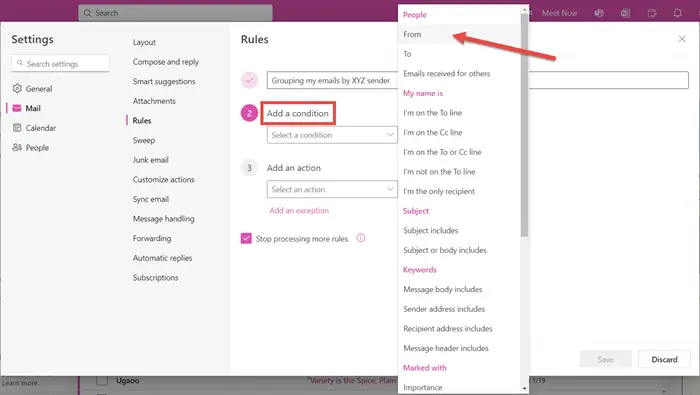
条件を追加し、ドロップダウン メニューから [From] を選択します。
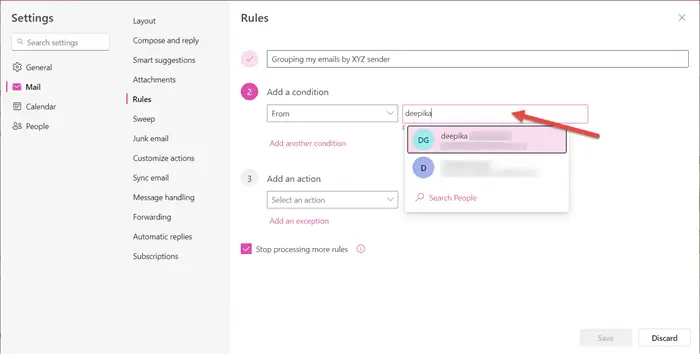
送信者を選択してください。
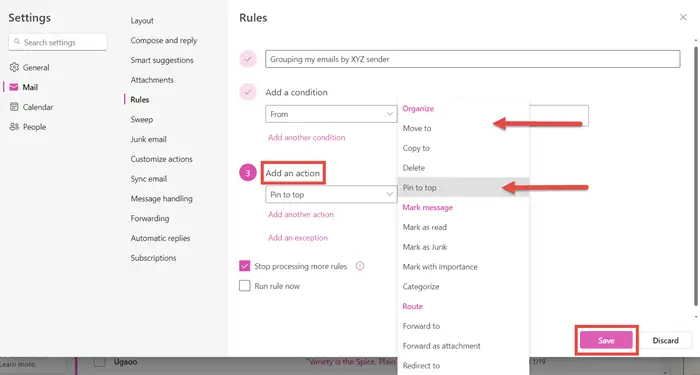
操作を追加します。このメール スレッドを他のすべてのメールの上に表示したい場合は、[先頭にピン留めする] を選択できます。別のフォルダーに移動するか、同じフォルダーに新しいフォルダーを作成するかを選択することもできます。
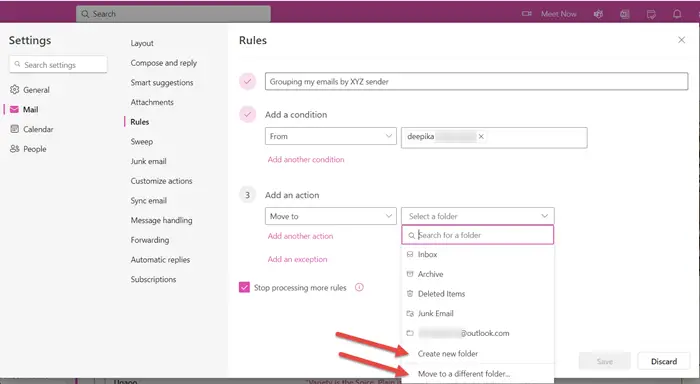
すべてのルールを作成したら、[保存] をクリックします。特定の送信者によって送信された電子メールは、選択したフォルダーに表示されます。
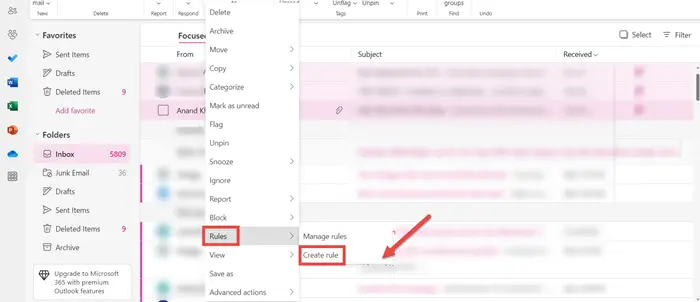
これを行うためのショートカットは、特定の人の電子メールの件名を右クリックし、[ルール] > [ルールの作成] を選択することです。同じアプローチに従います。
Outlook でメールをフォルダーに分類する方法
Outlook では、電子メールをさまざまなフォルダーに分類できます。特定の人が受信したすべてのメールが、選択したフォルダーに表示されます。これにより、すべてのメールを 1 か所で簡単に見つけることができます。
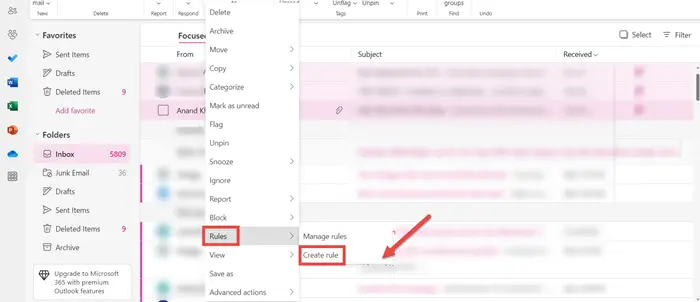
特定のユーザーを右クリック>ルール>メール スレッドのルールを作成します。
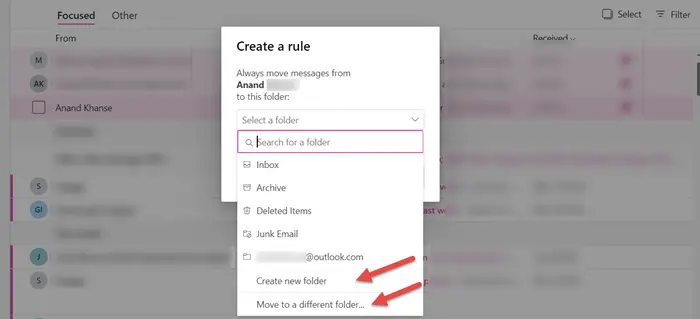
新しいフォルダーを作成するか、別のフォルダーに移動するかを選択できます。
Outlook でメールを会話ごとに並べ替える方法
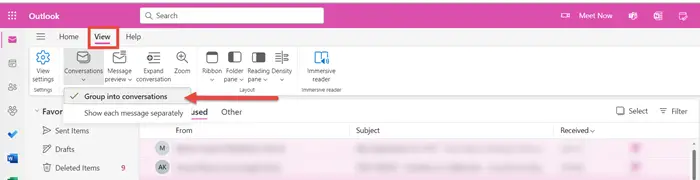
Outlook でメールを会話ごとに並べ替えるには、左上隅の [表示] タブに移動します。 [会話] で、[会話にグループ化] オプションを選択します。この設定では、メールを会話ごとにグループ化します。会話設定を使用して、自分にとって最適なオプションを見つけることができます。
Outlook でメールを未読順に並べ替える方法
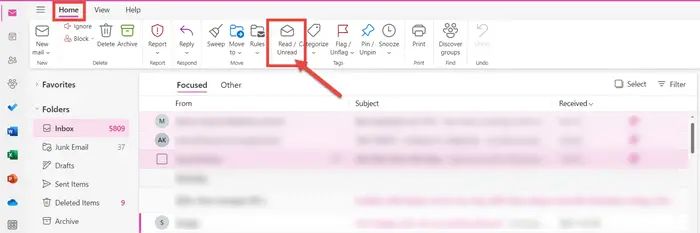
Outlook でメールを未読順に並べ替えるには、[ホーム] タブに移動し、[既読/未読] オプションをクリックするだけです。
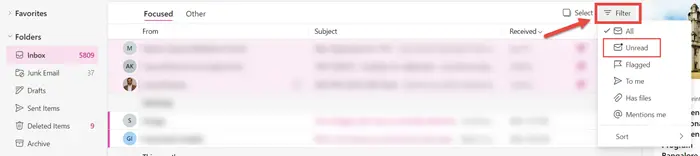
もう 1 つの方法は、フィルターをクリックして [未読] を選択することです。すべての未読メールが表示されます。
Outlook で電子メールを送信者、件名、日付、カテゴリ、サイズなどで並べ替えるさまざまな方法を次に示します。このチュートリアルが理解しやすいものであることを願っています。
Outlook でメールを年ごとに並べ替える方法
Outlook には電子メールを年ごとに並べ替えるオプションはありません。ただし、フィルター オプションを使用すると、電子メールを日付ごとに並べ替えることができます。
以上がOutlook でメールを送信者、件名、日付、カテゴリ、サイズで並べ替える方法の詳細内容です。詳細については、PHP 中国語 Web サイトの他の関連記事を参照してください。

ホットAIツール

Undress AI Tool
脱衣画像を無料で

Undresser.AI Undress
リアルなヌード写真を作成する AI 搭載アプリ

AI Clothes Remover
写真から衣服を削除するオンライン AI ツール。

Clothoff.io
AI衣類リムーバー

Video Face Swap
完全無料の AI 顔交換ツールを使用して、あらゆるビデオの顔を簡単に交換できます。

人気の記事

ホットツール

メモ帳++7.3.1
使いやすく無料のコードエディター

SublimeText3 中国語版
中国語版、とても使いやすい

ゼンドスタジオ 13.0.1
強力な PHP 統合開発環境

ドリームウィーバー CS6
ビジュアル Web 開発ツール

SublimeText3 Mac版
神レベルのコード編集ソフト(SublimeText3)
 Windows 11/10で写真を撮影日ごとに並べ替える方法
Feb 19, 2024 pm 08:45 PM
Windows 11/10で写真を撮影日ごとに並べ替える方法
Feb 19, 2024 pm 08:45 PM
この記事では、Windows 11/10 で写真を撮影日順に並べ替える方法を紹介し、Windows で写真が日付順に並べ替えられない場合の対処法についても説明します。 Windows システムでは、画像ファイルを見つけやすくするために、写真を適切に整理することが重要です。ユーザーは、日付、サイズ、名前などのさまざまな並べ替え方法に基づいて写真を含むフォルダーを管理できます。さらに、必要に応じて昇順または降順を設定して、ファイルをより柔軟に整理できます。 Windows 11/10 で写真を撮影日で並べ替える方法 Windows で写真を撮影日で並べ替えるには、次の手順に従います。 [ピクチャ]、デスクトップ、または写真を配置する任意のフォルダを開きます。 リボン メニューで、
 Apple 携帯電話の Outlook でフォントを変更する方法
Mar 08, 2024 pm 04:46 PM
Apple 携帯電話の Outlook でフォントを変更する方法
Mar 08, 2024 pm 04:46 PM
Apple 携帯電話の Outlook でフォントを変更するにはどうすればよいですか? まず、Outlook ソフトウェアを開き、インターフェイスの左上隅にあるファイルをクリックします。フォントはお好みに合わせて設定できますので、設定が完了したら「OK」ボタンをクリックしてください。見てみましょう! Apple 携帯電話の Outlook でフォントを変更する方法 1. Outlook ソフトウェアを開き、インターフェイスの左上隅にある [ファイル] オプションをクリックします。 2. 表示されるリストで「オプション」を見つけ、クリックして入力します。 3. オプションリストの左側にある「メール」をクリックします。 4. 次に「文字とフォント」を選択します。 5. 新規メール、返信メール、または作成用のフォントを設定する場合は、対応するオプションをクリックして設定を入力します。 6. 好みに応じてフォントを設定し、設定が完了したら「OK」をクリックします
 Windows 11のコントロールパネルからOutlookメールが失われる
Feb 29, 2024 pm 03:16 PM
Windows 11のコントロールパネルからOutlookメールが失われる
Feb 29, 2024 pm 03:16 PM
Windows 11 のコントロール パネルに Outlook メール アイコンがありませんか?この予期せぬ状況は、通信ニーズに OutlookMail に依存している一部の人々に混乱と懸念を引き起こしました。 Outlook メールがコントロール パネルに表示されないのはなぜですか?コントロール パネルに Outlook メール アイコンが表示されない理由はいくつか考えられます。 Outlook が正しくインストールされていません。 Microsoft Store から Office アプリケーションをインストールしても、メール アプレットはコントロール パネルに追加されません。コントロール パネルに mlcfg32.cpl ファイルの場所がありません。レジストリ内のmlcfg32.cplファイルへのパスが正しくありません。現在、オペレーティング システムはこのアプリケーションを実行するように構成されていません
 Outlook の署名は再起動後に毎日消えます
Feb 19, 2024 pm 05:24 PM
Outlook の署名は再起動後に毎日消えます
Feb 19, 2024 pm 05:24 PM
電子メールの署名は正当性と専門性を証明するために重要であり、連絡先情報と会社のロゴが含まれます。 Outlook ユーザーは、再起動後に署名が消えてしまうという不満をよく抱いており、会社の知名度を高めたいと考えているユーザーにとってはイライラする可能性があります。この記事では、この問題を解決するためのさまざまな修正を検討します。 Microsoft Outlook の署名が消え続けるのはなぜですか? Microsoft Outlook を初めて使用する場合は、お使いのバージョンが試用版ではないことを確認してください。体験版では署名が消える場合があります。さらに、バージョン アーキテクチャもオペレーティング システムのバージョン アーキテクチャと一致する必要があります。 Outlook Web App で電子メールの署名が時々消える場合は、次のことが原因である可能性があります。
 Outlook でメールを送信者、件名、日付、カテゴリ、サイズで並べ替える方法
Feb 19, 2024 am 10:48 AM
Outlook でメールを送信者、件名、日付、カテゴリ、サイズで並べ替える方法
Feb 19, 2024 am 10:48 AM
Outlook には、作業をより効率的に管理するための多くの設定と機能が用意されています。その 1 つは、ニーズに応じてメールを分類できる並べ替えオプションです。このチュートリアルでは、Outlook の並べ替え機能を使用して、送信者、件名、日付、カテゴリ、サイズなどの基準に基づいてメールを整理する方法を学習します。これにより、重要な情報の処理と検索が容易になり、生産性が向上します。 Microsoft Outlook は、電子メールやカレンダーのスケジュールを簡単に一元管理できる強力なアプリケーションです。電子メールの送受信、整理が簡単にできるほか、内蔵のカレンダー機能により今後のイベントや予定を簡単に追跡できます。 Outlo の使い方
 iPhone でメールを非表示にするとどうなりますか?
Feb 22, 2024 pm 09:19 PM
iPhone でメールを非表示にするとどうなりますか?
Feb 22, 2024 pm 09:19 PM
Apple は、アカウント登録が必要なアプリや Web サイトでユーザーが実際の電子メール アドレスを非表示にできる、「電子メール アドレスの非表示」と呼ばれるプライバシーを重視した機能を提供しています。 iPhone でこの機能を使用する方法を説明しました。次に、日常業務でこの機能を使用すると何が可能になるかを見てみましょう。 iPhoneの隠しメールアドレスとは何ですか?電子メール アドレスの非表示機能の目的は、電子メール アドレスのプライバシーを保護することです。アプリケーションや Web サイトの登録用に一時的な電子メール アドレスを提供することで、個人の実際の電子メール アドレスを直接提供する必要はありません。この機能を使用すると、さまざまなサービスにサインアップするための複数の iCloud 電子メール アドレスを生成できるため、本当の電子メール アドレスが公開されることを回避できます。
 同期したフォルダー内の 1 つ以上のアイテムが Outlook エラーと一致しません
Mar 18, 2024 am 09:46 AM
同期したフォルダー内の 1 つ以上のアイテムが Outlook エラーと一致しません
Mar 18, 2024 am 09:46 AM
同期フォルダー内の 1 つ以上のアイテムが Outlook のエラー メッセージと一致しない場合は、会議アイテムを更新またはキャンセルしたことが原因である可能性があります。この場合、ローカル バージョンのデータがリモート コピーと競合していることを示すエラー メッセージが表示されます。この状況は通常、Outlook デスクトップ アプリケーションで発生します。同期したフォルダー内の 1 つ以上のアイテムが一致しません。競合を解決するには、プロジェクトを開いて操作を再試行します。同期フォルダー内の 1 つ以上のアイテムが Outlook エラーと一致しない問題を修正する Outlook デスクトップ バージョンでは、ローカルの予定表アイテムがサーバー コピーと競合すると問題が発生する可能性があります。ただし幸いなことに、それを助ける簡単な方法がいくつかあります
![Teams 会議が Outlook に表示されない [修正済み]](https://img.php.cn/upload/article/000/465/014/170831343613934.jpg?x-oss-process=image/resize,m_fill,h_207,w_330) Teams 会議が Outlook に表示されない [修正済み]
Feb 19, 2024 am 11:30 AM
Teams 会議が Outlook に表示されない [修正済み]
Feb 19, 2024 am 11:30 AM
Teams 会議アドインは Microsoft Outlook に表示されませんか?一部の MSOutlook ユーザーは、Teams アドインが機能しないか、リボンから消えたと報告しました。この問題には複数の原因が考えられます。これらの理由を調べてみましょう。 Outlook に Teams の存在が表示されないのはなぜですか? Outlook で新しい Teams 会議オプションが見つからない場合は、そのオプションが Outlook 設定で無効になっている可能性があります。これとは別に、古い Outlook アプリケーションまたは破損した Microsoft.Teams.AddinLoader.dll ファイルの使用によって問題が発生する可能性があります。 Teams アドインを使用している複数の Outlook ユーザーがこの問題を報告しています。







