
電子メールの署名は正当性と専門性を証明するために重要であり、連絡先情報と会社のロゴが含まれます。 Outlook ユーザーは、再起動後に署名が消えてしまうという不満をよく抱いており、会社の知名度を高めたいと考えているユーザーにとってはイライラする可能性があります。この記事では、この問題を解決するためのさまざまな修正を検討します。
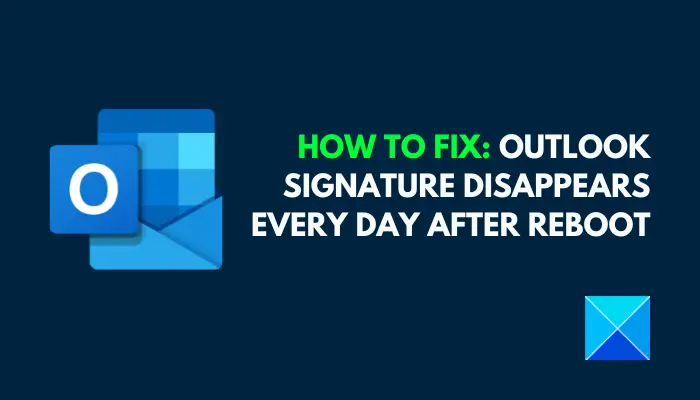
Microsoft Outlook を初めて使用する場合は、お使いのバージョンが試用版ではないことを確認してください。体験版では署名が消える場合があります。さらに、バージョン アーキテクチャもオペレーティング システムのバージョン アーキテクチャと一致する必要があります。
Outlook Web App で電子メールの署名が時々消える場合は、ブラウザーの一時ファイルの問題が原因である可能性があります。さらに、ローミング署名機能を有効にすると、署名設定が混乱し、Outlook の署名が消えてしまう可能性があります。
PC を再起動すると Outlook の署名が毎日消える場合は、この問題の解決に役立つ実証済みの解決策をいくつか紹介します。
Outlook の署名が消える問題を解決するには、デフォルトの署名設定が正しいことを確認してください。 Outlook デスクトップ アプリケーションを使用している場合は、次の手順に従います:
Outlook Web App を使用している場合は、次の手順に従います:
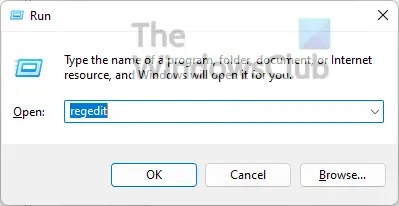
Outlook のローミング署名機能を使用すると、ユーザーはさまざまなデバイス間で署名を同期できます。ただし、これにより、一部のデバイスで署名が時々消える場合があり、この問題はシステムの再起動後でも発生する可能性があります。この問題を解決するには、ローミング署名機能を無効にすることをお勧めします。以下の手順に注意深く従ってください。
Windows キー R を押して、[ファイル名を指定して実行] ダイアログ ボックスを開きます。
テキストフィールドに「regedit」と入力し、「OK」ボタンをクリックして Windows レジストリ エディタを開きます。
上部のアドレス バーで、次の場所を参照します:
リーリー上記のアドレスの「16.0」は Office のバージョンを示していることに注意してください。
右側のパネルの任意の場所を右クリックし、[新規] > [DWORD 値 (32 ビット)] を選択します。
DWORD 値に DisableRoamingSignaturesTemporaryTogger という名前を付け、Enter キーを押します。
作成したばかりの DisableRoamingSignaturesTemporaryToggl 値を右クリックし、[変更] を選択します。
[値のデータ] で、テキスト フィールドに「1」と入力し、[OK] ボタンをクリックして変更を保存します。
変更を有効にするためにコンピュータを再起動します。
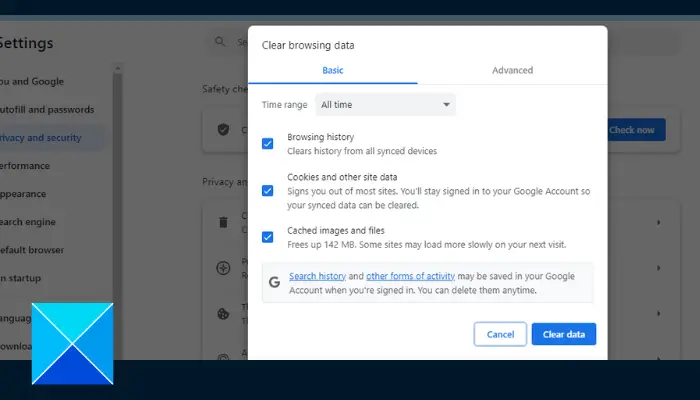
Outlook Web アプリケーションを使用している場合、閲覧データの破損により署名が消える可能性が高くなります。この問題を解決するには、ブラウザ上の一時ファイルをクリアします。 Chrome でこれを行うには、次の手順に従ってください:
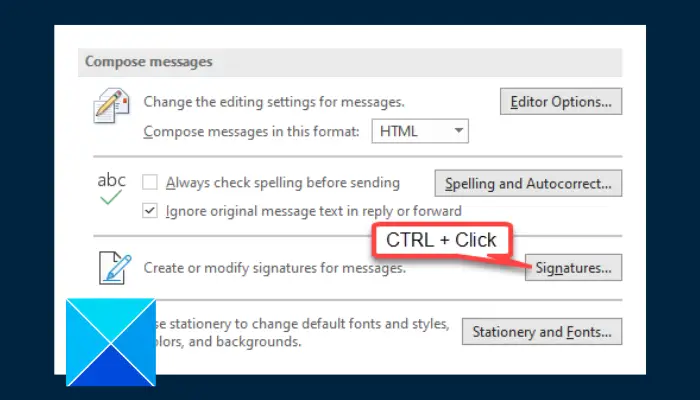
Outlook の署名が消え続ける場合は、署名の内容をコピーして、失われた署名を再作成する必要があります。以下の手順に従ってください:
問題が解決しない場合は、すべての署名一時ファイルを削除して問題を解決します。以下の手順に従ってください:
Windows キー R を押して、[ファイル名を指定して実行] ダイアログ ボックスを開きます。
テキスト フィールドに、%userprofile%AppDataRoamingMicrosoftSignaturesと入力し、[OK] をクリックします。
開いたフォルダー内のすべてのファイルを選択し、すべて削除します。
この問題は Outlook プロファイルに関連している可能性があります。この場合、新しいプロファイルを作成して修正する必要があります。以下の手順に従ってください:
以上がOutlook の署名は再起動後に毎日消えますの詳細内容です。詳細については、PHP 中国語 Web サイトの他の関連記事を参照してください。