
phpエディタZimoでWord文書の「読み取り専用モード」を解除する方法を紹介します。 Word 文書を編集できない場合は、文書が読み取り専用モードに設定されている可能性があります。読み取り専用モードを無効にするには、ファイルを右クリックして「プロパティ」を選択し、「読み取り専用」オプションをキャンセルして保存します。さらに、ドキュメントのコンテンツを新しいドキュメントにコピーして、ドキュメントの編集と保存を続けることもできます。これらの方法がドキュメント読み取り専用モードの問題の解決に役立つことを願っています。
このモードをキャンセルするにはどうすればよいですか?
まず、単純に「読み取り専用モード」が設定されているか、「制限付きパスワード」が設定されているかを確認する必要があります。
これら 2 つの方法では、Word 文書が非表示になり、他の操作が実行できなくなります。より正確に言うと、読み取り専用モードでは編集はできますが、元のファイルは保存できず、パスワード制限により、完全に操作不能です。
「読み取り専用モード」のみを設定した場合、Word 文書の上部に「読み取り専用」という文字が表示されます。
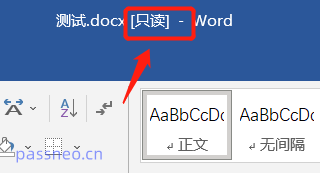 .
.
この「読み取り専用モード」では、この Word 文書を新しい文書として保存するだけで、「読み取り専用モード」はキャンセルされます。
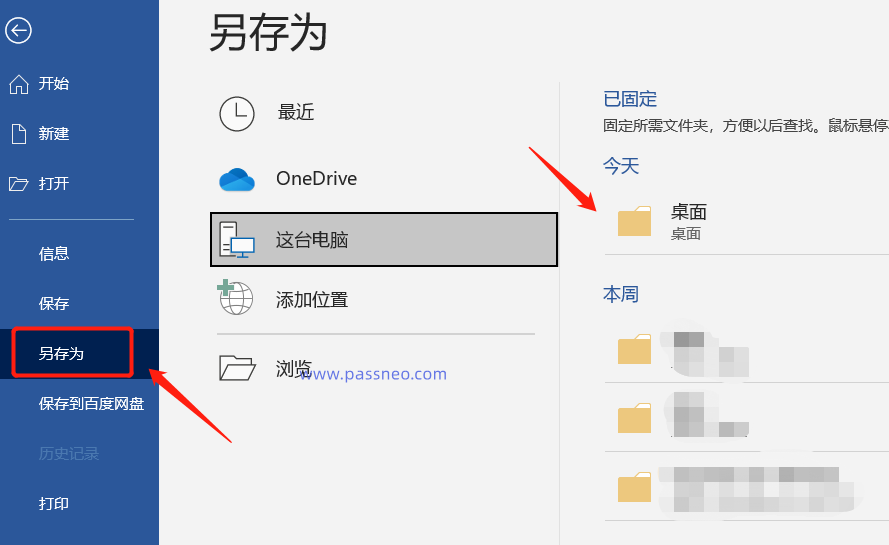 .
.
パスワードを制限する「読み取り専用モード」が設定されている場合、Word 文書では上のツールバーが灰色になり、使用できないことがわかります。
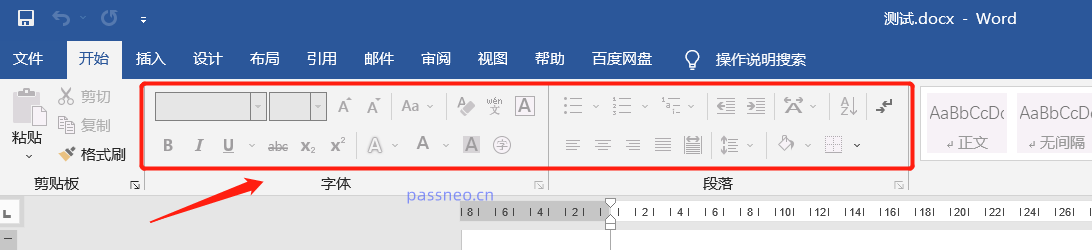 .
.
現時点では、パスワードを入力することによってのみ制限を解除できます。まず、上部ツールバーの [レビュー] を見つけて、[編集を制限する] をクリックします。
.
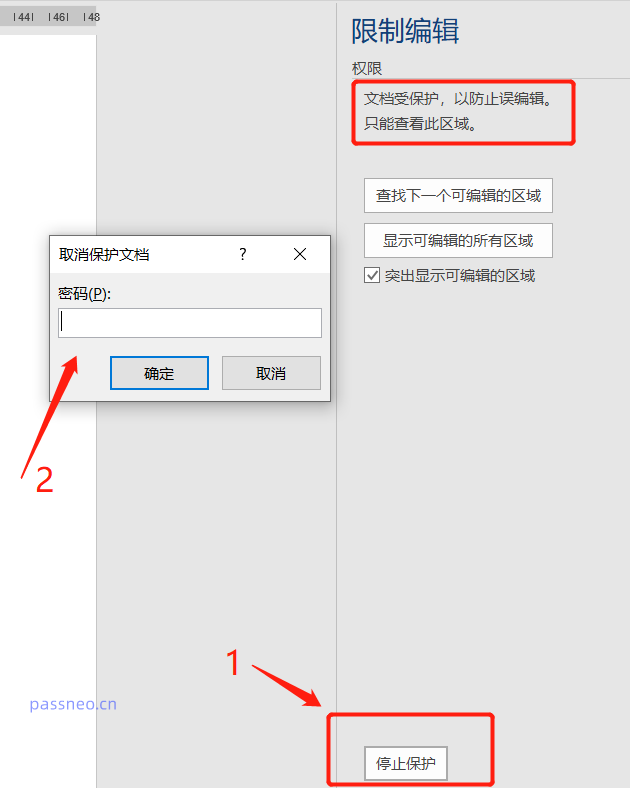
この制限パスワードを覚えていない場合、このモードをキャンセルすることはできません。Word にはパスワード回復オプションがなく、パスワードを直接削除できないためです。
何度か試してもうまくいかない場合は、関連ツールを使用して Word 文書の「制限」を直接削除する簡単な方法があります。
たとえば、Pepsi Niu Word パスワード回復ツールは、Word 文書を「制限解除」インターフェイスにインポートします。[開始] をクリックした後、パスワードなしで Word 文書の「制限付き編集」を直接削除できます。
ツールリンク: Pepsi Niu Wordパスワード回復ツール
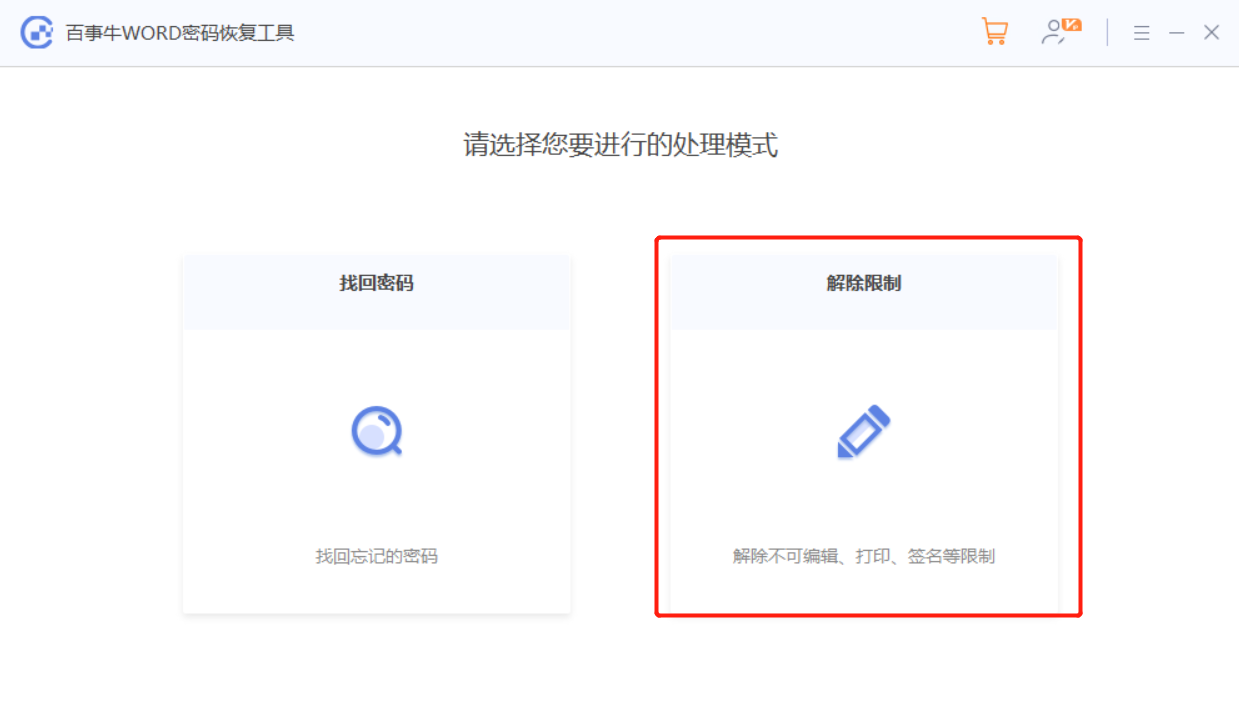
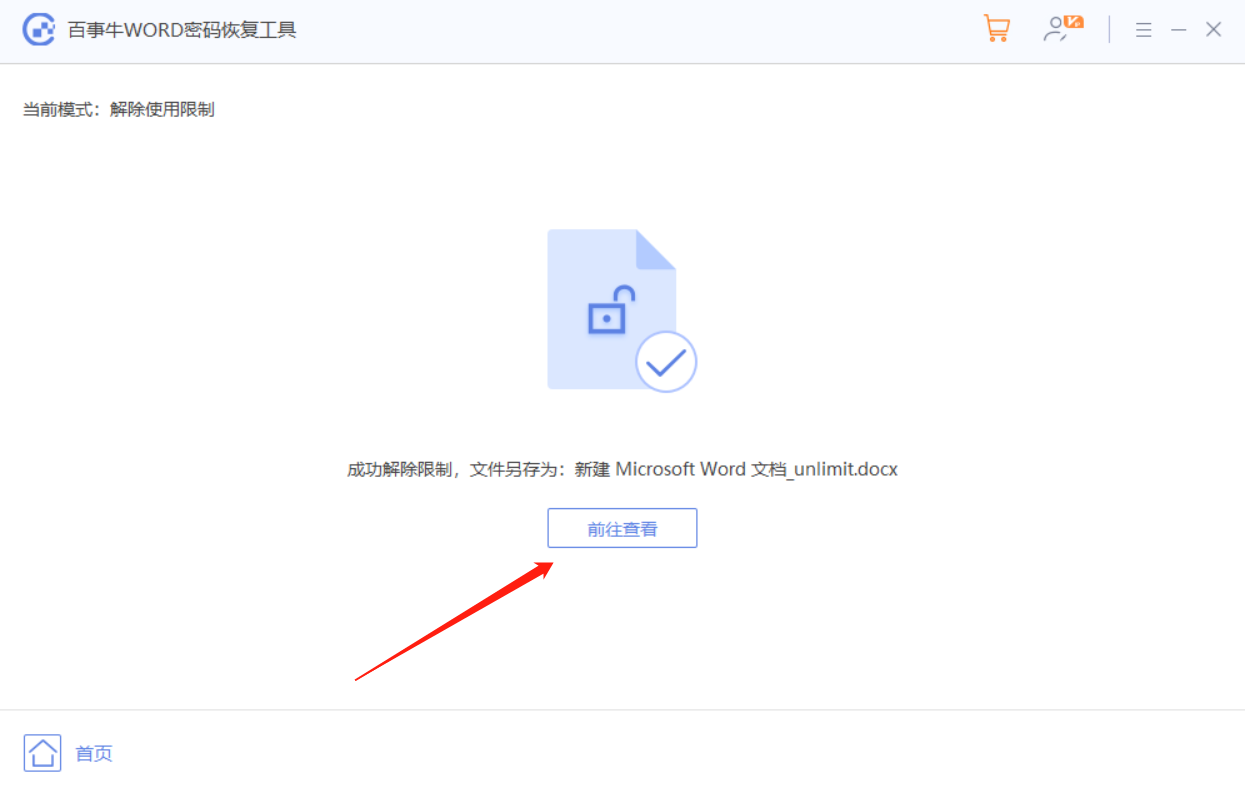
以上がWord 文書の「読み取り専用モード」を解除するにはどうすればよいですか?の詳細内容です。詳細については、PHP 中国語 Web サイトの他の関連記事を参照してください。