
php エディタ Apple は、PPT が常に「読み取り専用モード」になる問題を解決する方法を共有しています。簡単な操作でこの問題を簡単に解決し、PPT を通常の編集モードに戻し、作業効率を向上させることができます。
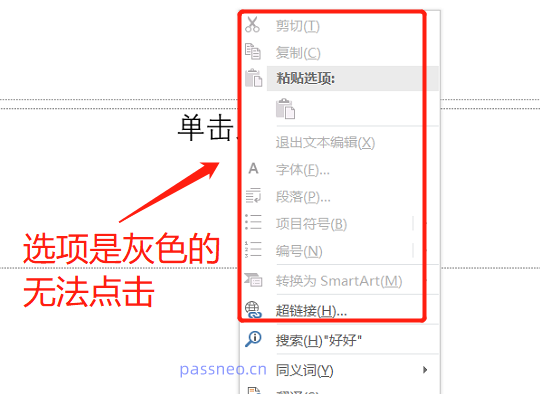
PPT を「読み取り専用モード」で編集したい場合は、まずこのモードを解除する必要があります。
PPT には 2 つの「読み取り専用モード」があります。クリックして PPT を開いた後にパスワードの入力を求められない場合は、ツールバーの下にプロンプトが表示されます [誤って変更されないように、作成者はファイルを次のように設定しています。読み取り専用モードで開く] をクリックし、ナレーション オプション [とにかく編集] をクリックすると、PPT を編集できます。
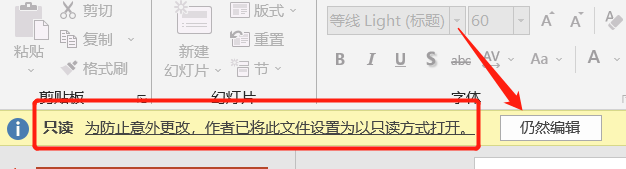
上記の操作では、現時点では PPT が編集可能になっているだけです。ファイルを閉じて再度開いても、ファイルは「読み取り専用モード」のままです。
「読み取り専用モード」を直接解除したい場合は、[とにかく編集]を選択し、メニューバーの[ファイル]-[情報]をクリックし、[保護]の[常に読み取り専用モード]を選択してください。プレゼンテーション] [開く]、PPT を保存すると、「読み取り専用モード」が解除されます。
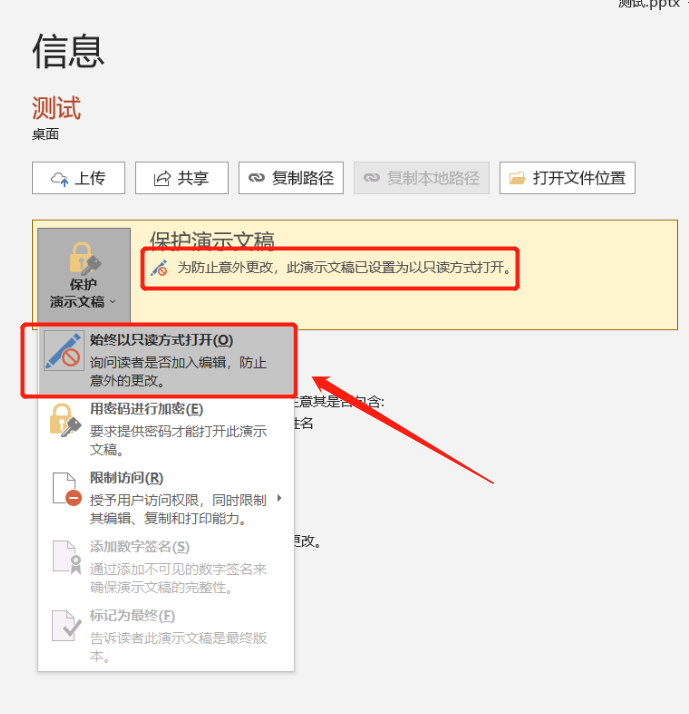
PPT を開いた後、[読み取り専用モードで変更または開くためのパスワードを入力してください] というダイアログ ボックスが表示された場合、これは以前の「読み取り専用モード」とは異なり、ファイルを編集するにはパスワードが必要です。
ダイアログ ボックスで [読み取り専用] オプションをクリックすると、PPT を開くことはできますが、ファイルを編集することはできません。
ダイアログボックスにパスワードを入力して[OK]をクリックすると、PPTを編集できるようになります。このプロンプト ボックスは、ファイルを閉じて再度開いた後でも表示されます。
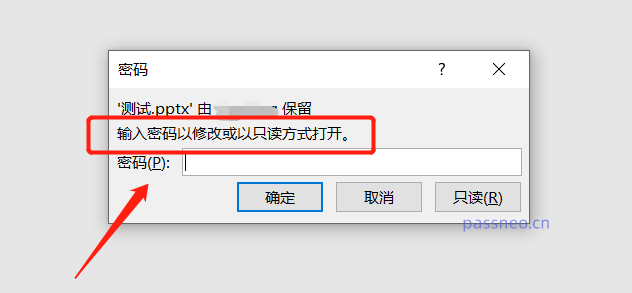
パスワードを知っていて、この「読み取り専用モード」を解除したいだけで、開くたびにパスワードを入力する必要がない場合は、PPT で直接操作できます。パスワードを忘れてこのパターンを削除したい場合は、記事の最後にあるツールを試すことができます。
最初のケースでは、パスワードを入力して編集可能モードに入り、メニューの [ファイル] オプションで [名前を付けて保存] を選択し、右側の保存パスを選択します。
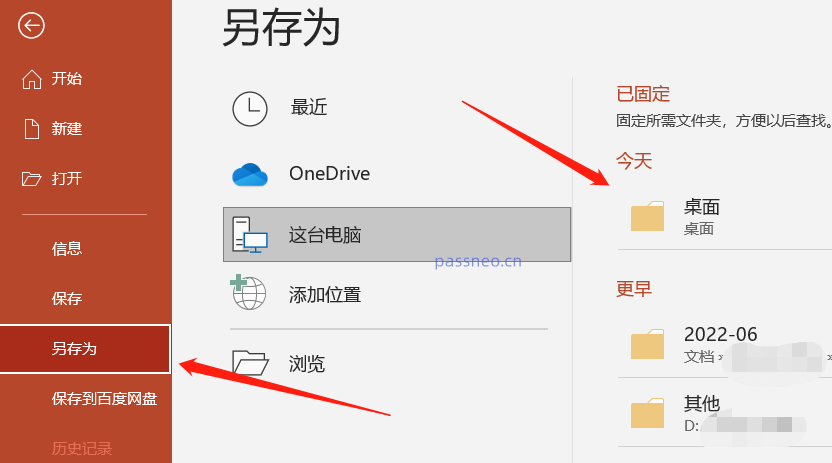
ダイアログボックスが表示されたら、下の[ツール]リストから[一般オプション]をクリックします。ファイル名を変更して新規ファイルとして保存することも、元のファイルを変更せずに直接上書きすることもできます。
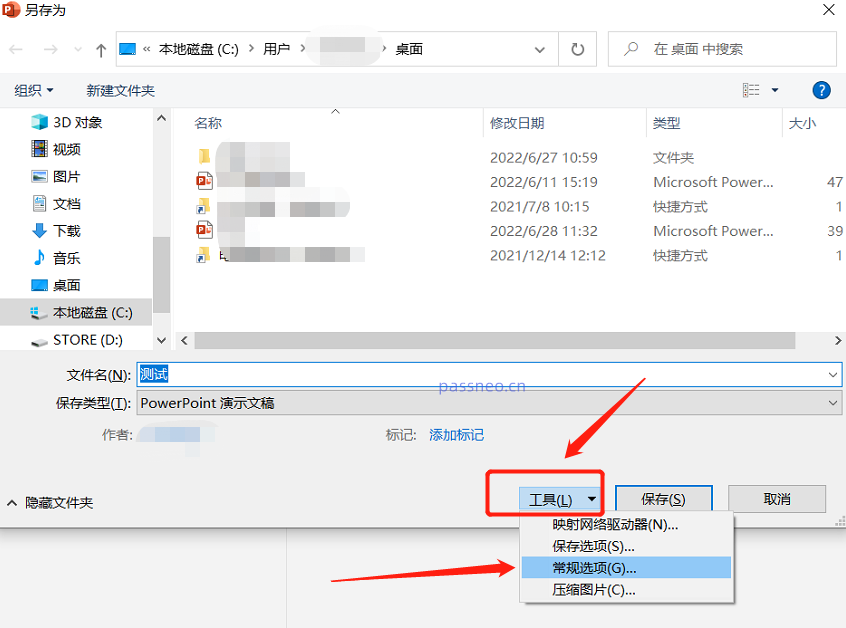
再度ダイアログが表示されると、[権限パスワードの変更]欄に既にパスワードが設定されていることがわかりますので、パスワードを削除して空白にし、[OK]をクリックしてファイルを保存してください。 PPT は「読み取り専用モード」なしの PPT として保存されます。
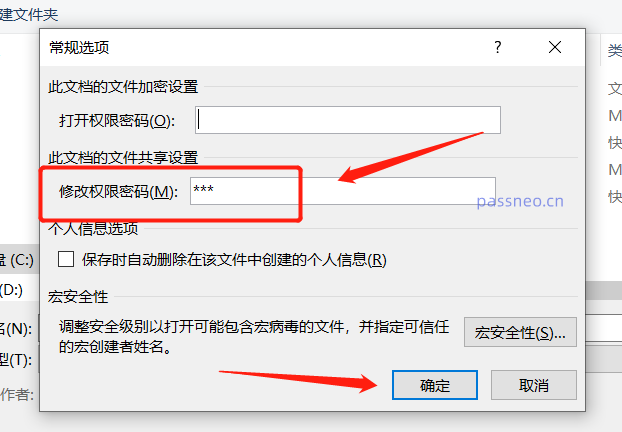
2 番目のケースでは、パスワードを思い出せない場合は、他のツールを使用して解決できます。たとえば、Pepsi Niu PPT パスワード回復ツールには [制限解除] モジュールがあり、これをクリックして PPT をツールにインポートすると、パスワードを入力せずに「読み取り専用モード」を解除できます。
ツールリンク: Pepsi Niu PPTパスワード回復ツール
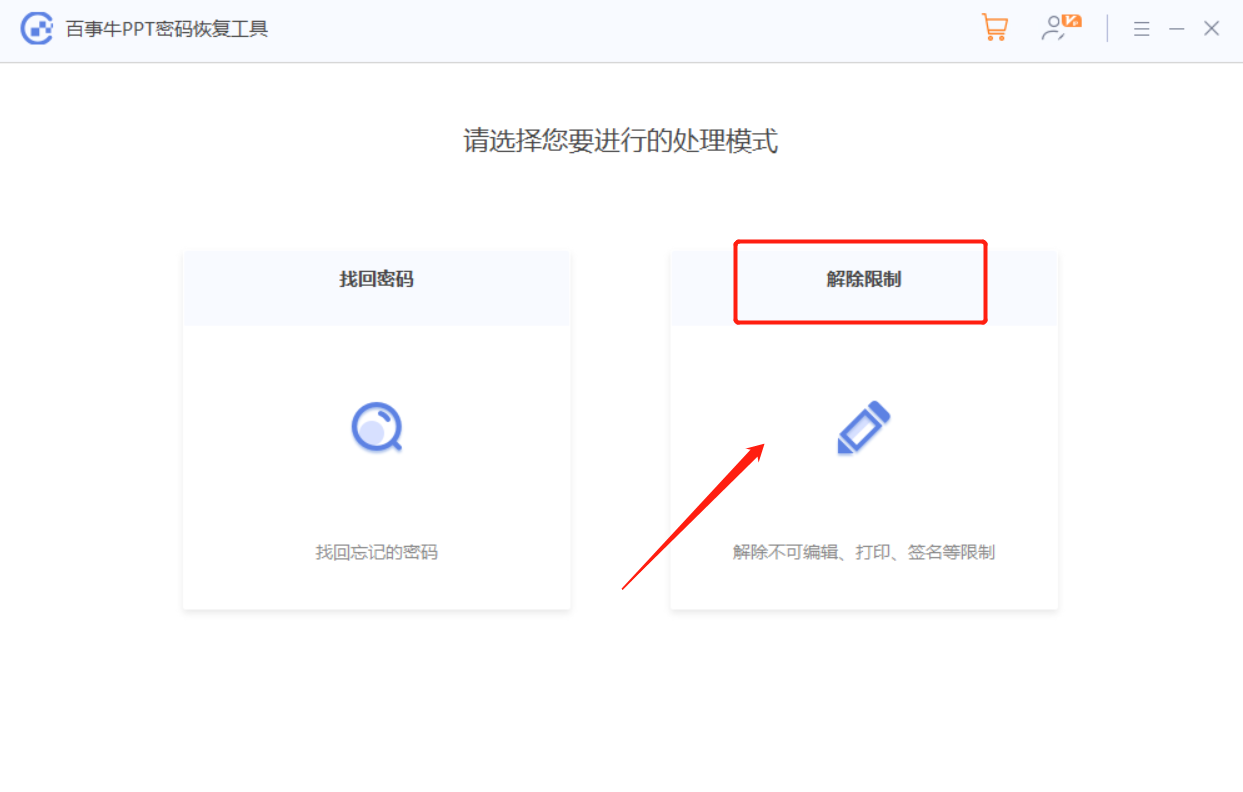
制限が解除された後の PPT は新しいファイルとして保存されます。[表示に移動] をクリックしてファイルを見つけます。
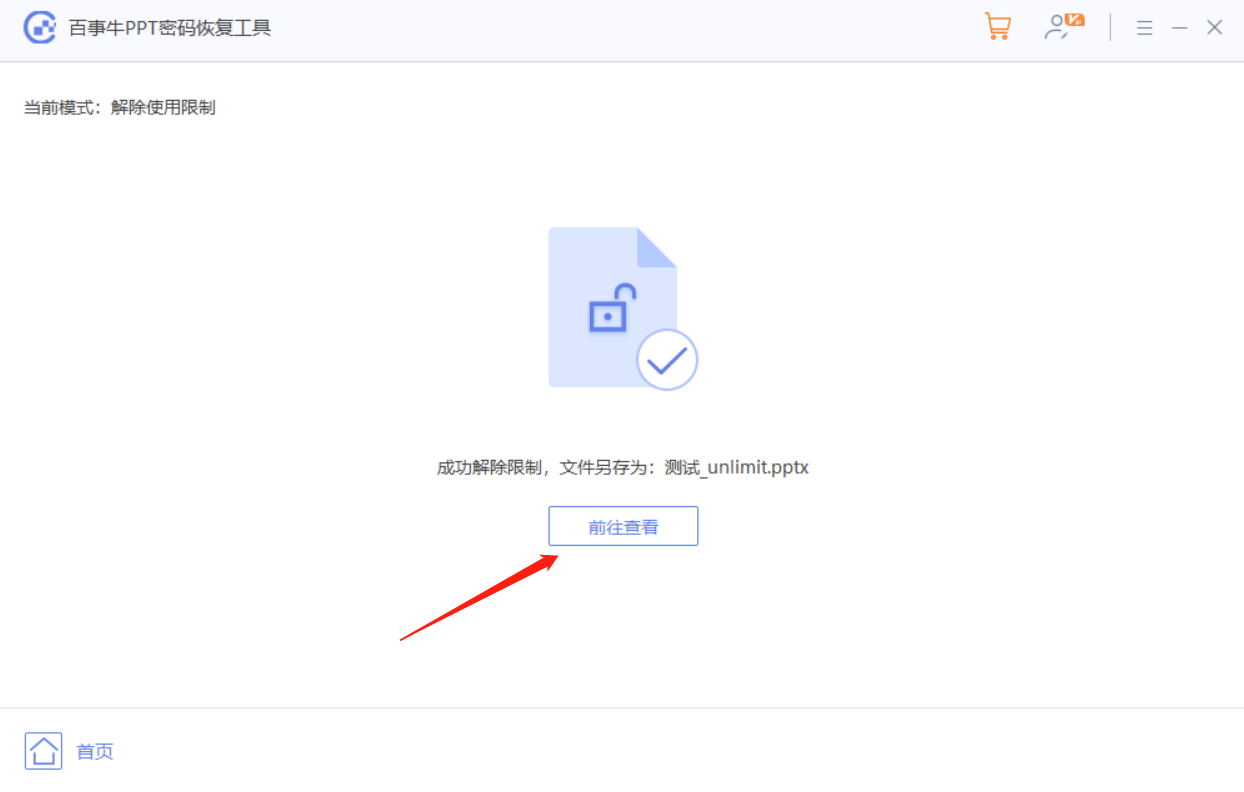
以上がPPT は常に「読み取り専用モード」になっており、これは次のように解決できます。の詳細内容です。詳細については、PHP 中国語 Web サイトの他の関連記事を参照してください。